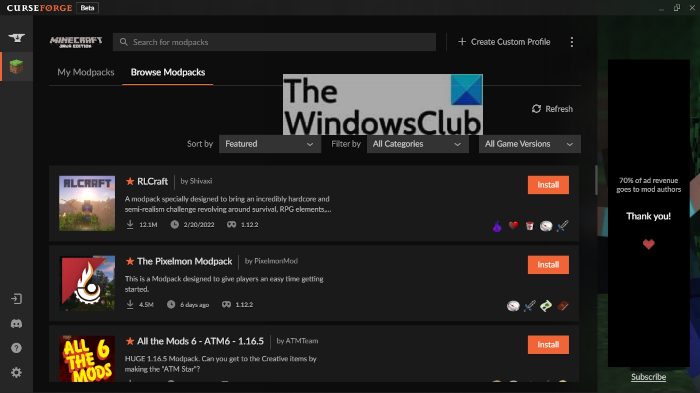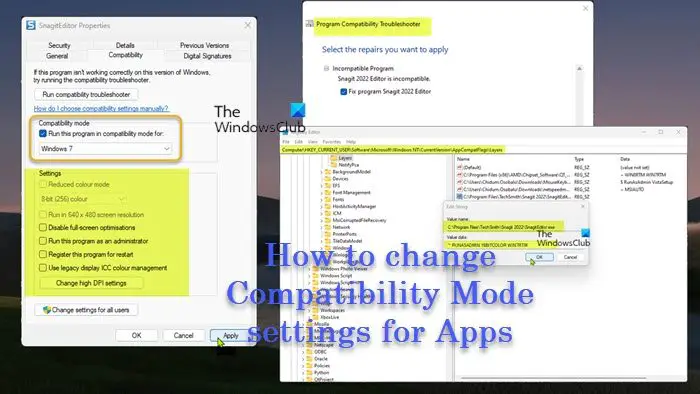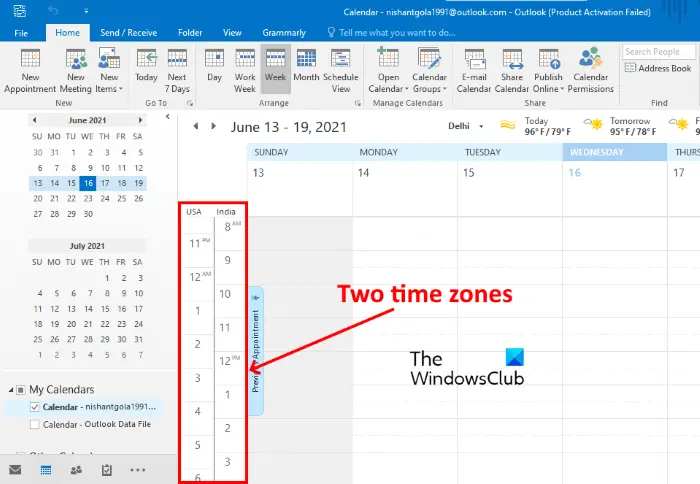VMware ワークステーション プロ「」という機能があります複数のモニターを循環させる」を使用すると、複数のモニターを使用するように仮想マシンを構成できます。 VMware Workstation Pro のマルチ モニター機能を使用するには、仮想マシンが全画面モードで実行されている必要があります。一部のユーザーは、VMware Workstation Pro のマルチ モニター機能を使用できません。 「複数のモニターを循環」アイコンをクリックすると、「VMware Workstation は他のゲストのマルチ モニター機能をサポートしていません" メッセージ。 VMware Workstation Pro のマルチ モニタ機能の使用中にこのエラー メッセージが発生した場合は、この記事で説明する解決策がこの問題の解決に役立ちます。
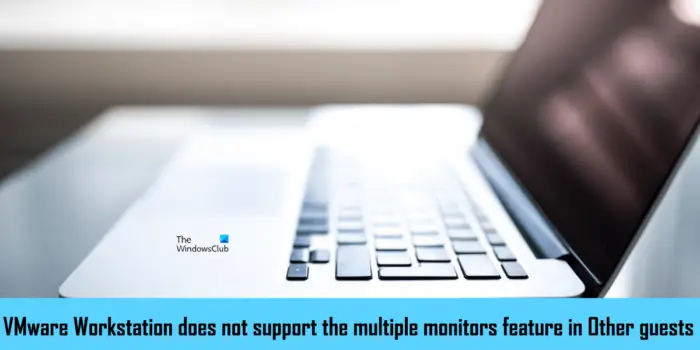
VMware Workstation は他のゲストのマルチ モニター機能をサポートしていません
「」を修正するには、以下の提案に従ってください。VMware Workstation は他のゲストのマルチ モニター機能をサポートしていませんVMware Workstation Pro で「」エラーが発生します。
- VMwareのカラースキームを切り替える
- VMware ツールをインストールする
- VMware SVGA ヘルパー サービスを無効にする
- セカンダリ モニターの位置を変更する
- VMware Workstation Pro の古いバージョンに切り替える
これらすべての修正を詳しく見てみましょう。
1] VMware Workstation Pro のカラースキームを切り替える
VMware Workstation Pro のカラー スキームを変更すると、多くのユーザーの問題が解決されました。したがって、それはあなたにとってもうまくいくはずです。次の手順は、VMware Workstation Pro のカラー スキームを変更するのに役立ちます。
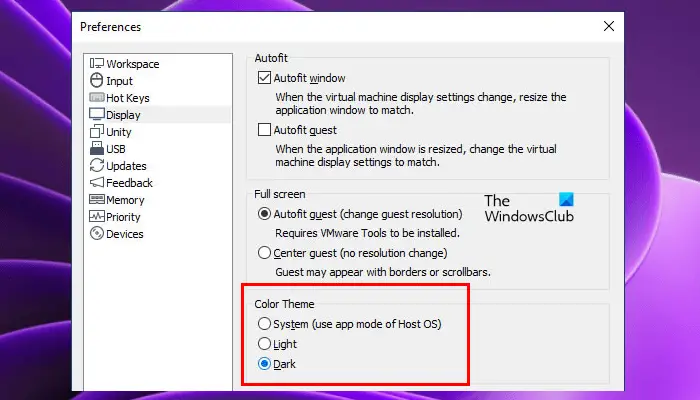
- VMware Workstation Pro を開きます。
- 「」に進みます編集 > 環境設定」
- を選択します。画面カテゴリーは左側から。
- カラーテーマを変更し、「OK」をクリックします。
2] VMware Toolsをインストールする
VMware Tools は、VMware 製品のいくつかの機能を有効にし、VMware にインストールされている仮想マシンのパフォーマンスを向上させるサービスとモジュールのセットです。また、ドライバー関連の機能強化と新しいゲスト オペレーティング システムのサポートも含まれています。 VMware Tools をインストールすると、この問題を解決できます。これを行う手順を以下に示します。
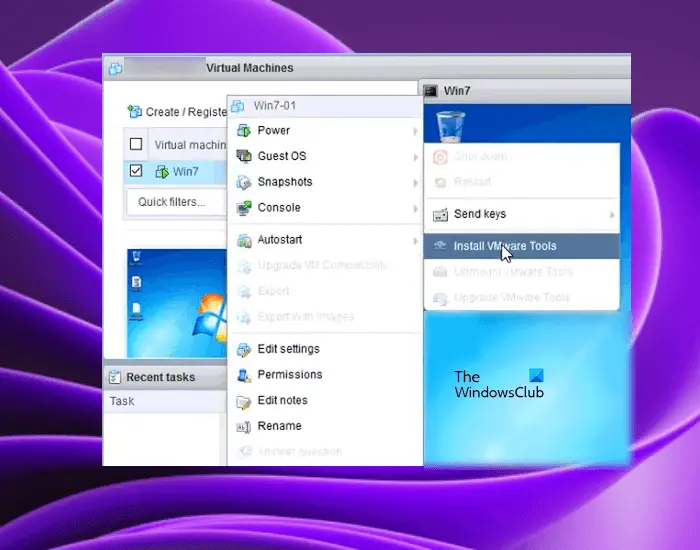
- 仮想マシンの電源をオンにします。
- 仮想マシンが開始状態になったら、パスワード (設定している場合) を使用してログインします。
- デスクトップがロードされて準備が完了するまで待ちます。 VMware Workstation に移動し、仮想マシンを右クリックします。 「」に進みますゲスト OS >VMware Tools のインストール」
上記の手順を実行すると、VMware Tools を含む ISO CD-ROM イメージが仮想マシンにマウントされます。次に、仮想マシンでファイル エクスプローラーを開き、ISO CD-ROM イメージを探します。それをダブルクリックし、画面上の指示に従って VMware Tools のインストールを完了します。
3] VMware SVGA ヘルパー サービスを無効にする
マルチ モニターの問題は、SVGA ドライバーの互換性がないために発生している可能性があります。 SVGA ドライバーは、VMware にインストールされた仮想マシンのディスプレイ グラフィックスを担当します。このドライバーが VMware と互換性がない場合、仮想マシンでグラフィックス関連の問題が発生する可能性があります。
SVGA の非互換性は、VMware Tools をインストールすることで修正されます。ただし、これが機能しない場合は、SVGA ヘルパー サービスを無効にすることで問題を解決できる可能性があります。ホスト コンピューターでサービス マネージャーを開き、このサービスが存在するかどうかを確認します。 「はい」の場合は、無効にします。このサービスを無効にする手順は次のとおりです。
- 仮想マシンをシャットダウンします。
- VMware を閉じます。
- を押します。勝利+Rを起動するキー走るコマンドボックス。
- タイプサービス.mscそしてクリックしてくださいわかりました。
- を見つけます。VMware SVGA ヘルパー サービス。
- それを右クリックして選択しますプロパティ。
- さあ、選択してください無効でスタートアップの種類落ちる。
- クリック適用するそしてクリックしてくださいわかりました。
コンピュータ (ホスト マシン) を再起動し、問題が解決されたかどうかを確認します。
4] セカンダリ モニターの位置を変更する
VMware 仮想マシンでは複数の「モニター機能」を使用できません。この問題の考えられる原因の 1 つは、モニターの構成ミスです。 Windows 11/10 では、複数のモニターを配置できます。 Windows 11/10 ホスト マシンの設定を開き、モニターを再配置します。問題を解決するには、これを複数回実行する必要がある場合があります。
5] VMware Workstation Pro の古いバージョンに切り替える
上記のいずれの解決策でも問題が解決しない場合は、古いバージョンの VMware に切り替えてください。 VMware の以前のビルドは公式 Web サイトからダウンロードできます。これは役立つはずです。
読む:VMware Workstation Pro は Windows 11/10 では実行できません。
VMware は複数のモニターをサポートしていますか?
VMware Workstation Pro は、マルチ モニター機能をサポートしています。 VMware にインストールされた仮想環境で複数のモニターを使用するには、複数のモニターを循環させるVMware Workstation Pro の機能。ただし、これを有効にするには、仮想マシンが全画面モードで実行されている必要があります。 VMware Horizon を使用する場合は、マルチモニターを使用するVMware 設定のオプション。
VMware で複数のモニターを設定するにはどうすればよいですか?
VMware Workstation Pro および VMware Horizon では複数のモニターをセットアップできます。 1 つの仮想マシンに複数のモニターを使用するには、複数のモニターを循環させるVMware Workstation Pro の機能とマルチモニターを使用するVMware Horizon のオプション。
この記事で説明した解決策が問題の解決に役立つことを願っています。