もしあなたのVPN Kill Switch と難読化されたサーバーが機能しないWindows 10 コンピューターでは、次のトラブルシューティングのヒントに従ってください。 NordVPN、ExpressVPN、またはその他を使用しているかどうかに関係なく、これらの不具合を排除するプロセスはほぼ同じです。
VPN アプリでの Kill Switch の機能
VPN アプリでキル スイッチを有効にすると、VPN サーバーが失われたときに接続が切断されます。コンピューターをニューヨークに配置された VPN サーバーに接続したが、うまく動作しないと仮定します。頻繁に接続と切断が発生します。キル スイッチを有効にしていない場合、PC は VPN サーバーから切断されたときに VPN なしで Web サイトを開き続けます。
ただし、キル スイッチをオンにしている場合、コンピュータと Web サイトのサーバー間の接続は即座に切断されます。言い換えれば、VPN サーバーが問題を引き起こしているときに、Web サイトに対して元の ID を隠すのに役立ちます。
VPN の難読化されたサーバーとは何ですか
VPN に接続しているときに Web サイトを開くことがブロックされている場合は、難読化されたサーバーを使用して Web サイトを取り除くことができます。言い換えれば、これらの VPN サーバーは、VPN ブロッカーをバイパスするために、VPN 使用の ID を操作します。
VPN Kill Switch と難読化されたサーバーが機能しない
VPN キル スイッチと難読化されたサーバーが機能しない場合は、次の手順に従ってください。
- VPNプロトコルを変更する
- 「サービス」からサービスを再起動する
- ファイアウォール ソフトウェアを無効にする
- 管理者としてアプリを実行する
これらの手順について詳しく知りたい場合は、読み続けてください。
1] VPNプロトコルを変更する
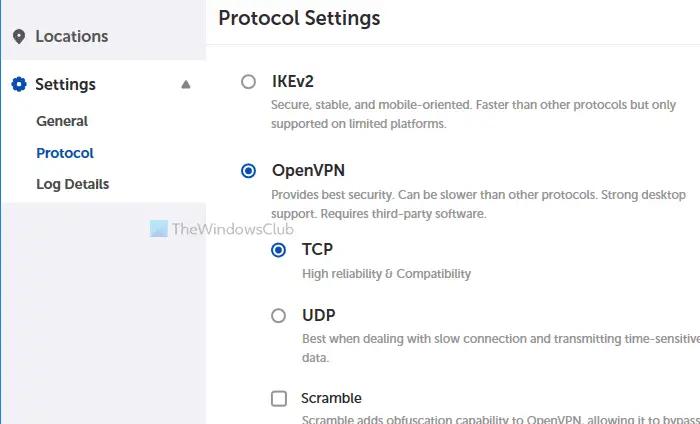
VPN プロトコルを変更すると、問題を解決できます。ただし、VPN アプリごとに選択できるオプションも異なります。たとえば、ExpressVPN、NordVPN などには IKEv2、OpenVPN などが含まれています。また、このプロトコルを変更するには別の手順を実行する必要があります。
ExpressVPN では、[設定] > [プロトコル] に移動する必要があります。 Lightway、OpenVPN、IKEv2、L2TP などが見つかります。
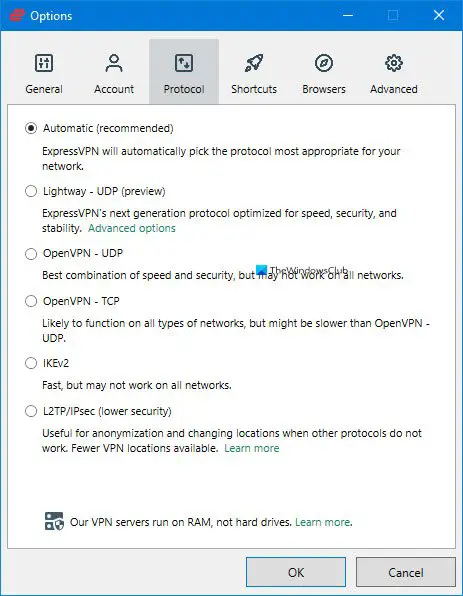
NordVPN では、設定を開いて次のページに移動する必要があります。自動接続。ここで、と呼ばれるオプションを見つけることができますVPNプロトコル。ドロップダウン リストを展開し、OpenVPN(UDP) または OpenVPN(TCP) を選択します。
現在の VPN プロトコルを変更し、アプリで利用可能な他のプロトコルに切り替える必要があります。
2]サービスを再起動します
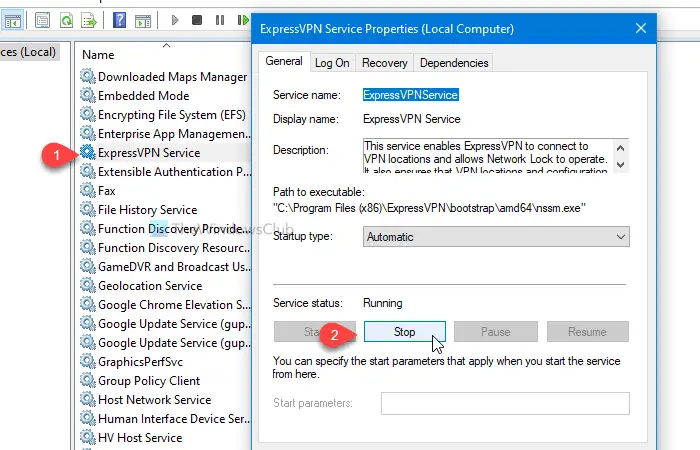
人気の VPN アプリはサービスをサービスこのサービスを再起動すると、このような一般的な問題が解決される可能性があります。まず、次のように検索してくださいサービスタスクバーの検索ボックスをクリックして、それぞれの検索結果を開きます。その後、[サービス] パネルで VPN 名を見つけます。
ExpressVPN を使用していると仮定します。その場合、表示されますExpressVPNサービスで名前カラム。それをダブルクリックし、停止ボタン。
次に、始めるそしてわかりましたそれに応じてボタンを押します。完了したら、VPN アプリを開いてこれらの機能を使用してみます。
3] ファイアウォール ソフトウェアを無効にする
の組み込みの Windows ファイアウォールほとんどの場合、問題は発生しません。ただし、サードパーティのファイアウォール ソフトウェアが原因である可能性があります。それを確認するには、ファイアウォール ソフトウェアを無効にする一時的にそれらの機能が動作しているかどうかを確認してください。それらが機能している場合は、既存のファイアウォール ソフトウェアに代わるソフトウェアを見つける必要があるかもしれません。
ウイルス対策やその他のサードパーティのセキュリティ シールドでも同じことを行ってください。
4] 管理者としてアプリを実行する
場合によっては、管理者権限でアプリを開くことでこれらの問題が解決されることがあります。そのためには、スタート メニューでアプリ名を見つけ、それを右クリックして、もっとを選択し、管理者として実行オプション。
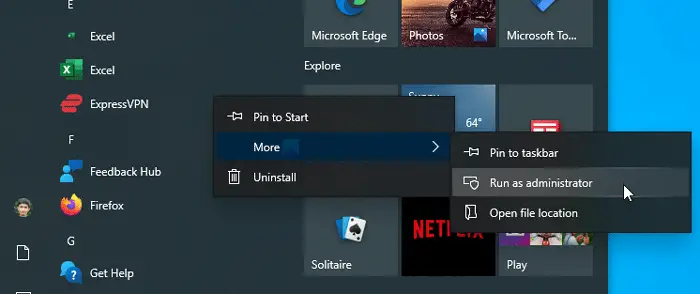
をクリックしてくださいはいUAC プロンプトの ボタンをクリックしてアプリを開きます。問題が解決した場合は、この詳細なガイドに従ってください。Windows 10 でプログラムを常に管理者として実行する。
これらとは別に、次のヒントに従ってください。
- コンピュータを再起動します。
- インターネット接続元を変更します。イーサネットを使用している場合は、Wi-Fi を使用してみてください。逆も同様です。
- VPN アプリに利用可能なアップデートがあるかどうかを確認してください。 「はい」の場合は、インストールしてください。
- バグまたは不具合の可能性があるため、開発者に問い合わせてください。
それだけです!彼らが助けてくれることを願っています。




![deepseek検証コードが受信されていない[修正]](https://rele.work/tech/hayato/wp-content/uploads/2025/02/DeepSeek-Verification-code-not-received-Fix.jpg)

