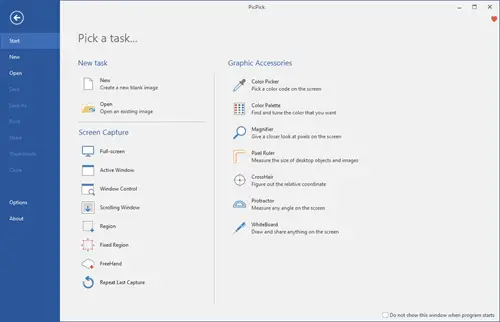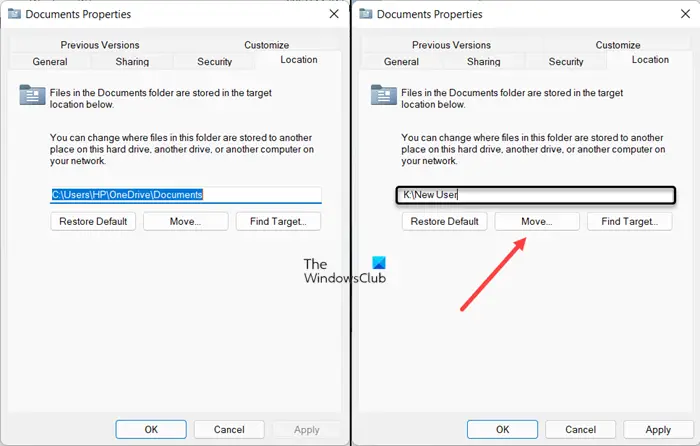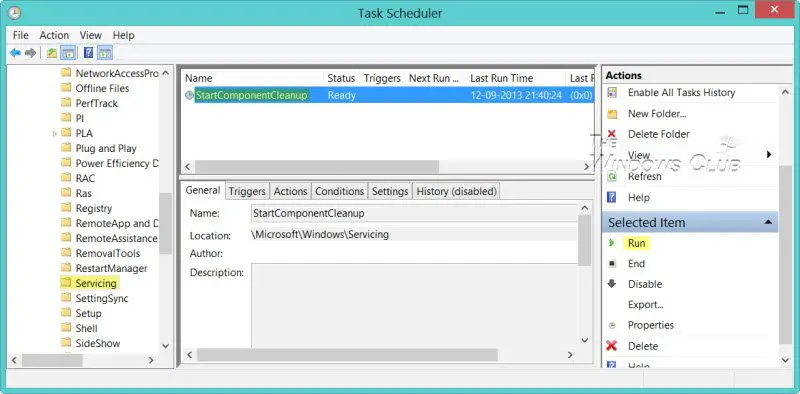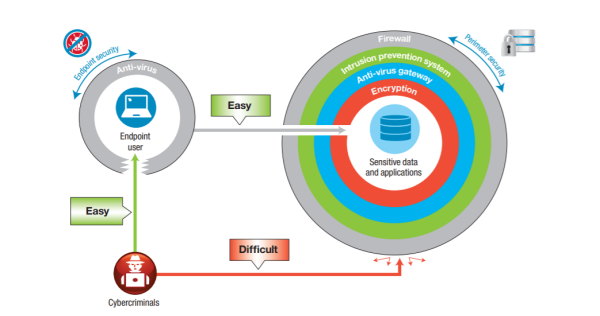VirtualBox 仮想マシンに Windows をインストールしようとしているが、エラー メッセージが表示される場合ドライブが見つかりませんでした。ストレージ ドライバーを入手するには、[ドライバーのロード] をクリックしてください、この投稿はその問題を解決するのに役立ちます。このエラー メッセージは、Windows セットアップを実行して Windows 11 または Windows 10 を通常どおりインストールしようとしたときにも表示されることがあります。
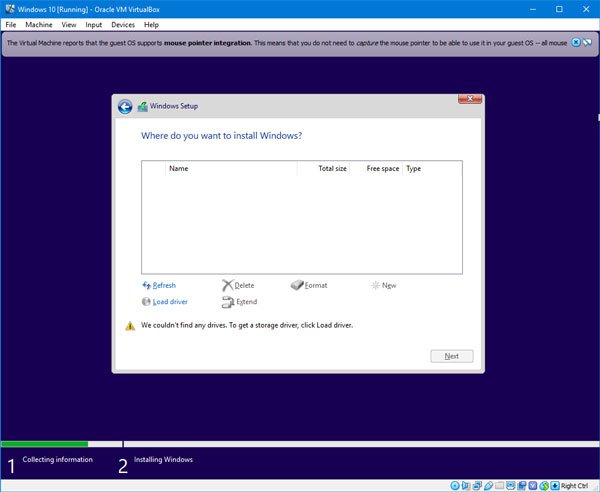
このエラー メッセージは、ユーザーがゲスト OS をインストールするパーティションを選択する必要がある画面に表示されます。この問題の主な原因は、正しい設定がないことと仮想ディスクが破損していることです。このガイドに従えば、ハードウェア設定を修正することで問題を解決できます。
Windows 11/10のインストール中にドライブが見つかりませんでした
この問題を解決するには、次の手順に従ってください。
- 既存のストレージデバイスを削除する
- 新しいストレージデバイスを作成する
- 正しい ISO ファイルを選択してください
開始するには、既存のストレージ デバイスをすべて削除する必要があります。 VirtualBox にはデフォルトでこのオプションがあるため、サードパーティ ソフトウェアをインストールする必要はありません。
そこで、VirtualBox を開き、仮想マシンを選択して、設定ボタン。その後、に切り替えます。ストレージセクション。右側に「Controller: SATA」と他の 2 つのサブラベルがあるはずです。 [コントローラー: SATA] を選択し、赤い十字ボタンをクリックします。選択したストレージ コントローラを削除します。
その後、新しいストレージコントローラーを追加しますアイコンを選択してSATAコントローラーの追加リストからオプションを選択します。
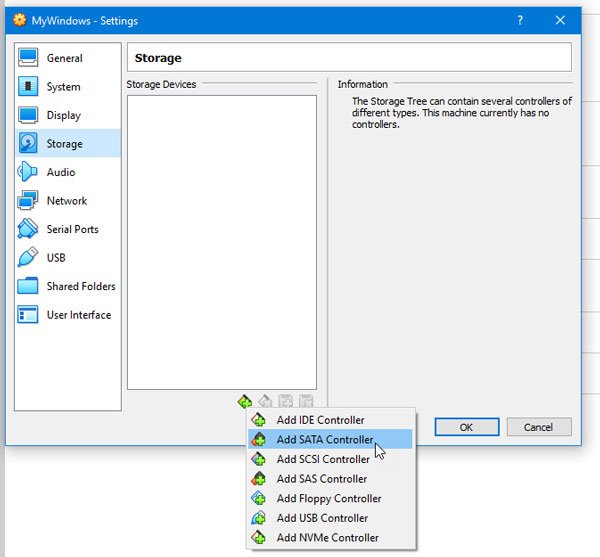
次に、ハードディスクを追加しますボタンを押して選択します新しいディスクを作成する。
その後、仮想マシン用に新しい仮想ディスクを作成する必要があります。選択していることを確認してください動的に割り当てられる仮想ハードディスクの作成中。プロセスが完了すると、.vdiリスト内のファイル。
その後、光学ドライブを追加しますボタンを押して選択しますディスクの選択オプション。次に、ISO ファイルを選択する必要があります。リスト内に ISO ファイルが見つかった場合は、そこから選択します。それ以外の場合は、追加ボタンをクリックしてフォルダーに移動し、ISO ファイルを選択します。
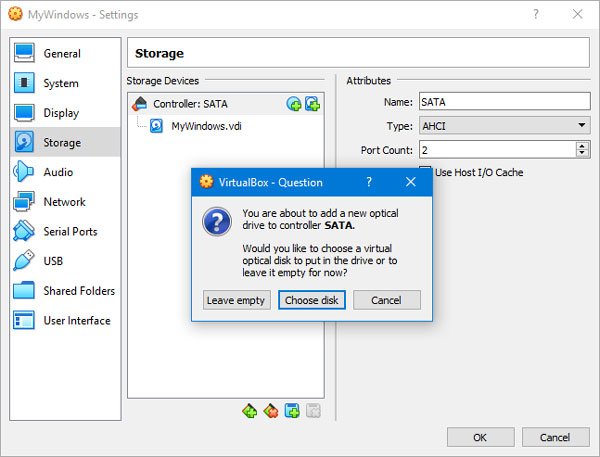
ここで、わかりましたボタンをクリックして仮想マシンを起動します。エラーメッセージの代わりに、次のようないくつかのオプションが表示されます-
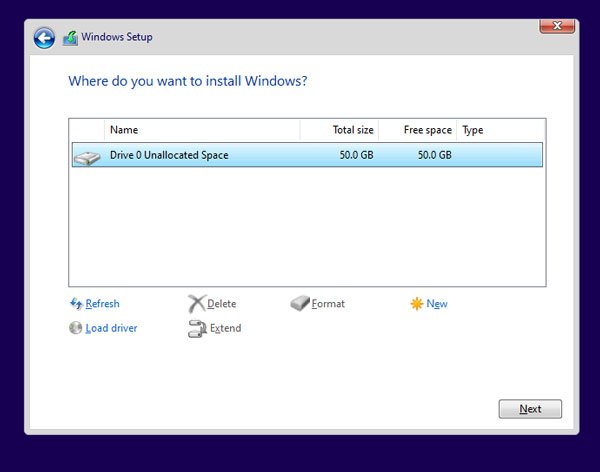
次のオプションに到達した場合は、新しいパーティションを作成し、Windows インストール プロセスを開始できます。
これがお役に立てば幸いです!
関連している: