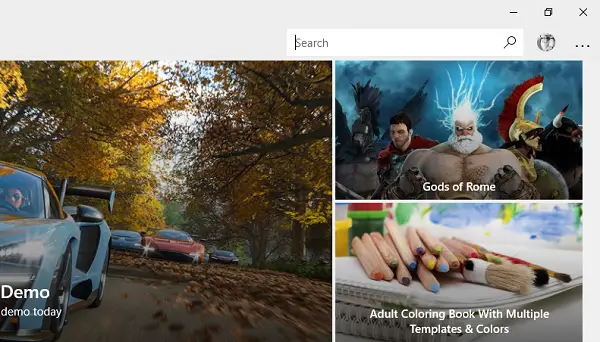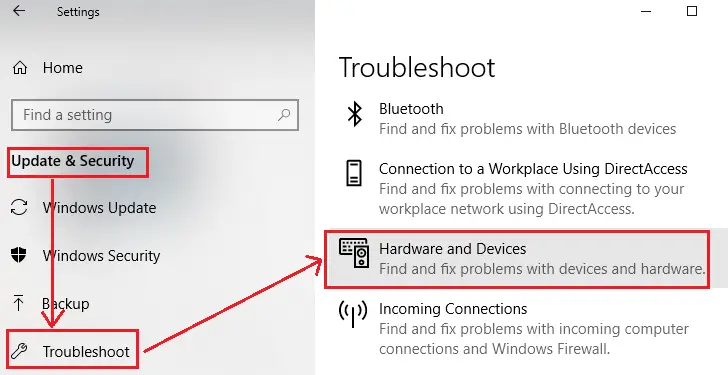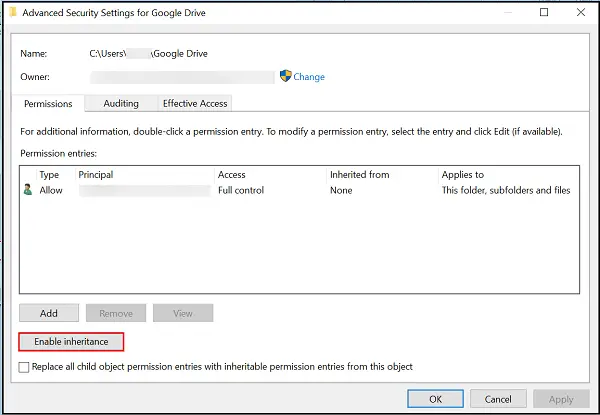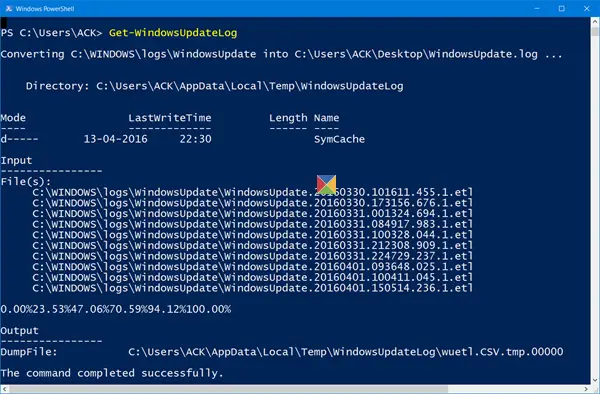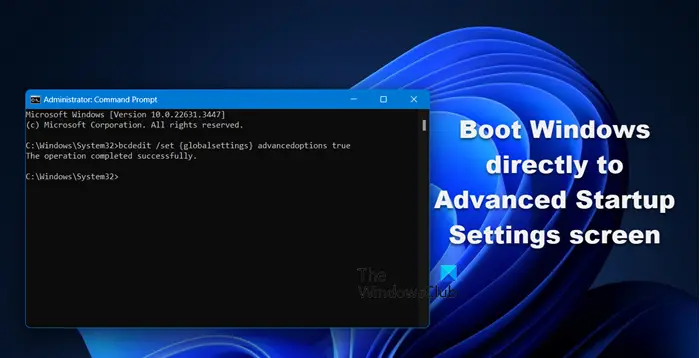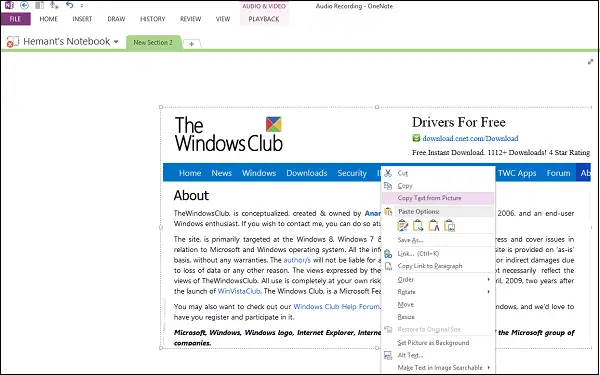オンライン試験中、特に自宅で直接指導してくれる教師がいない場合、生徒を監督するのは困難です。このため、人工知能のようなベースのソフトウェアロックダウンブラウザ大きな需要があります。何が特別で、どのように機能するのでしょうか?今日の投稿ですべてをカバーしたいと思います。

ロックダウンブラウザとは何ですか?
Respondus の LockDown Browser は、人工知能ベースの試験監督であり、リモート試験とキャンパス試験の両方に役立つ一種の仮想監視システムです。セキュリティレベルを高めることで、オンラインテストにおける不正行為の横行を阻止するように設計されています。
LockDown Browser はブラウザのプラグインではありません。これは、Windows、Mac、Chromebook、iOS 用のカスタム ブラウザです。その主な特徴は次のとおりです。
- ブラウザは全画面で実行され、最小化できません
- ユーザーは新しいタブを開いたり、別の Web サイトに移動したりできません
- 特定のキーボード機能、キーストロークの組み合わせ、マウス メニューが無効になります (印刷、コピー アンド ペースト、タスクの切り替えなど)。
このパッケージは、人気のある e ラーニング プログラムである Blackboard Learn や Canvas などの学習管理システムと互換性があります。
- コントロールパネルを開きます。
- 「コースツール」セクションを見つけます。
- Respondus LockDown Browser のリンクをクリックします。
- テストのリストを入力できるようにします。
- 「設定の変更」を選択します
- この試験では「Respondus LockDown Browser が必要」のオプションを選択します。
- 試験監督または学生のオプションのパスワードを設定します。
- 「保存」ボタンをクリックしてウィンドウを閉じます。
学生がロックダウン ブラウザを使用して試験にアクセスすると、ブラウザ画面から標準のメニューとツールバーが削除されます。
LockDown ブラウザはどのように機能しますか?
ブラウザが Blackboard などの学習管理システムにすでに展開されている場合は、次のページにアクセスしてください。コントロールパネルを見つけて、コースツールセクション。
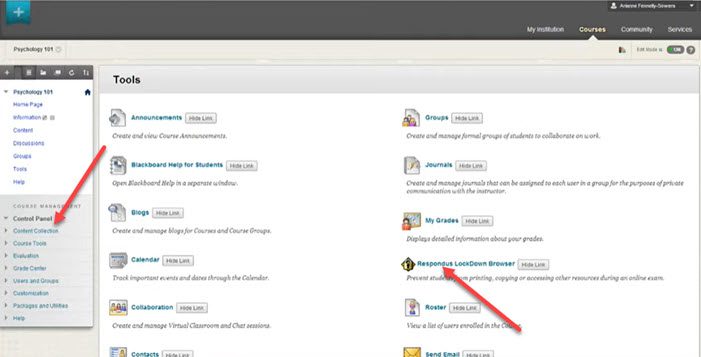
セクションの下で、次のリンクをクリックします。レスポンダス ロックダウン ブラウザ。
コースに導入されている Blackboard テストのリストが即座に画面に表示されます。
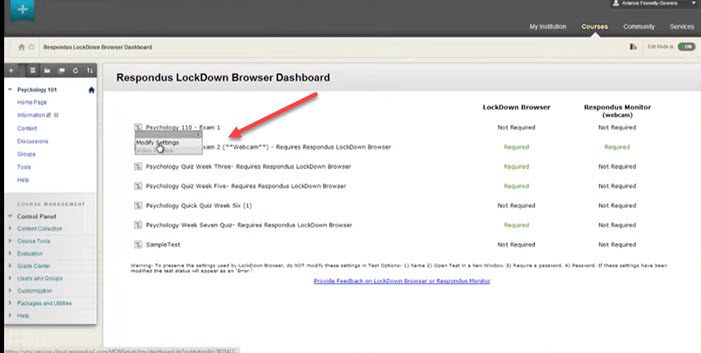
次に、テストで Respondus LockDown Browser を有効にするには、試験名の左側にあるプルダウン メニューをクリックし、[設定の変更。
のオプションを選択してくださいRespondus LockDown ブラウザが必要この試験のために。
試験監督または学生のパスワードをオプションで設定できます。
ロックダウンブラウザの設定が完了したら、 をクリックします。保存そして近いボタン。
Respondus LockDown Browser は、使用中のブラウザのコピーを変更することなく、Windows または macOS 上で実行されているブラウザにカスタム インターフェイスを提供します。さらに、ブラウザに付属しているものと同じセキュリティ機能とサービスが使用されます。
セッション中に使用できるキーは少数です。これらには以下が含まれます:
- 「戻る」キー。
- 進むキー
- 更新キー。
- ストップキー。
上記に加えて、生徒は印刷、コピー、別の URL への移動、または他のアプリケーションへのアクセスはできません。テストの進行中はコピーと貼り付けのコマンドが完全に無効になり、新しいタブを開くことはできません。そのため、テストタイマーが開始されると、学生は採点のために提出されるまでテストに閉じ込められます。
ヒント:この投稿は次のような場合に役立ちますロックダウンブラウザをインストールできません
LockDown ブラウザは安全ですか?
ロックダウン ブラウザはオンライン テストの完全性を保護し、教員が安心してオンライン テストを使用できるようにします。したがって、正しく使用すれば、ある意味、安全に使用できます。同社のプライバシーポリシーには懸念があると主張しているが、情報は第三者と共有される。
読む: ロックダウンブラウザが動作しない
LockDown ブラウザは何を検出できますか?
ロックダウン ブラウザは人工知能に依存しています。ウェブカメラやマイクなどの組み込みツールを使用して、不正行為に関連する可能性のある生徒の行動を記録および分析します。しかし、場合によっては、無実の動きであっても不正行為のフラグが立てられることがあります。