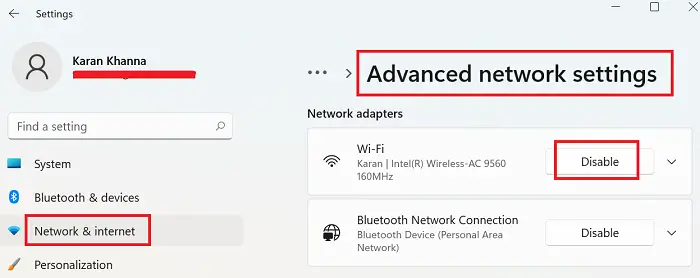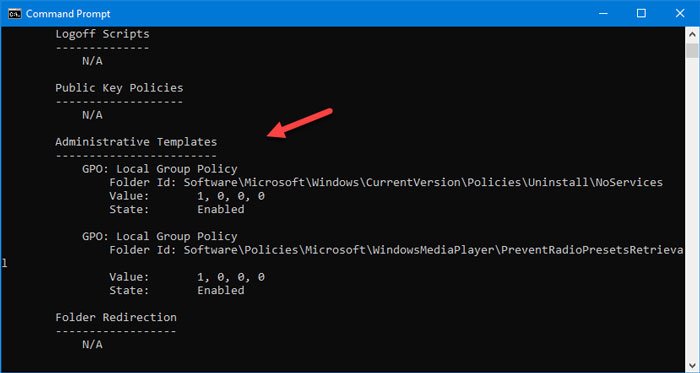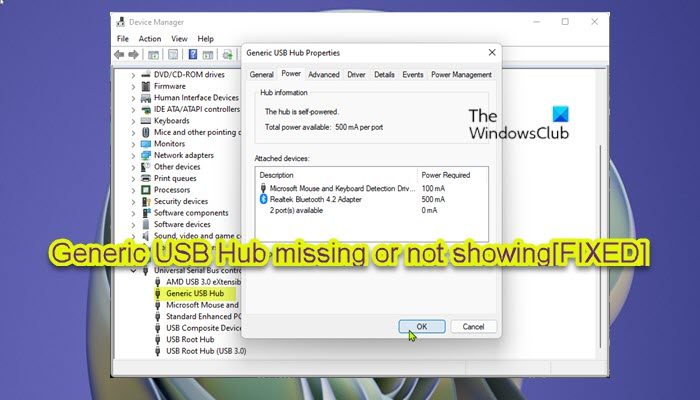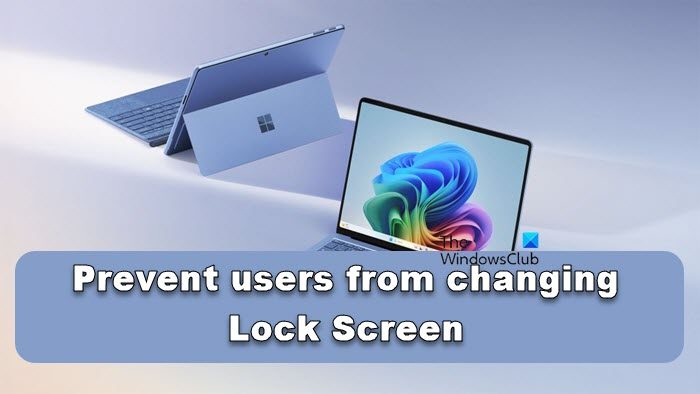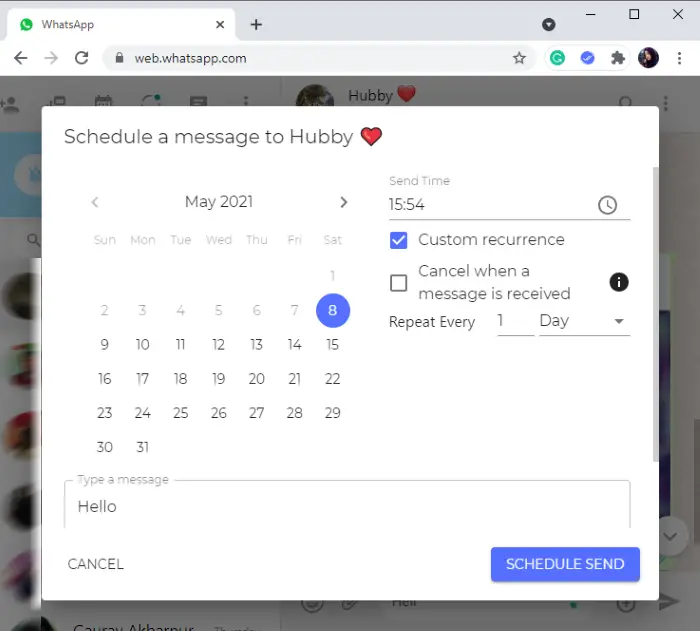WhatsApp は、ほとんどのユーザーにとってデフォルトのオンライン メッセージおよび通話サービスです。人気には多くの利点がありますが、重大な欠点が 1 つあります。そのサービスに問題があると、何百万ものユーザーに影響が及ぶことです。最近、多くのユーザーが、WhatsApp 通話が PC または携帯電話の WiFi で機能しないと報告しています。この投稿では、この問題について説明し、それを解決するために何ができるかを見ていきます。

Wi-Fi で WhatsApp 通話が許可されないのはなぜですか?
WiFi 経由で WhatsApp に通話できない場合は、別のネットワークに切り替えて、問題が解決するかどうかを確認してください。ネットワークを切り替えた後に通話ができる場合は、以前に接続していたネットワークに問題がある可能性があります。ほとんどの場合、インターネット接続が遅いことが原因で、帯域幅が遅いと、WhatsApp がサーバーと通信して電話をかけることができなくなります。また、ネットワークに問題がないことを確認する必要があります。これに該当するかどうかを確認する唯一の方法は、ルーターを再起動することです。これにより問題も解決されます。以下で説明する他の解決策や回避策もいくつかありますので、試してみてください。
PCまたは電話のWiFiでWhatsApp通話が機能しない問題を修正
WhatsApp 通話が PC または電話の WiFi で機能しない場合は、次の解決策、提案、回避策を試して問題を解決してください。
- インターネット接続を確認してください
- ルーター、コンピューター、または電話を再起動します
- WhatsAppがマイクとカメラにアクセスできるかどうかを確認する
- WhatsAppをリセットする
- VPN を削除する
- 機内モードを有効にしてから無効にする
- WhatsAppを更新する
- WhatsAppを再インストールする
それらについて詳しく話しましょう。
1] インターネット接続を確認してください
問題を解決するために最初に行う必要があるのは、インターネットに問題があるかどうかを確認することです。同じことを行うには、次のいずれかを使用できます。インターネット速度テスターについて言及帯域幅を確認してください。帯域幅が低い場合は、ルーターまたはその他のネットワーク デバイスを再起動します。ただし、それが機能しない場合は、ISP と相談する必要があります。
2] ルーター、コンピューター、または電話を再起動します
次に、問題の問題の原因となる可能性のある不具合を取り除くために、ルーター、コンピューター、または携帯電話を再起動する必要があります。ルーターを再起動する手順は非常に簡単です。デバイスの電源を切り、すべてのケーブルを抜き、1分間待ってから再び差し込んでルーターの電源を入れるだけです。ここで、通話しようとしていたデバイスを再起動し、ネットワークに接続します。今度は電話ができるといいですね。
3] WhatsAppがマイクとカメラにアクセスできるかどうかを確認します
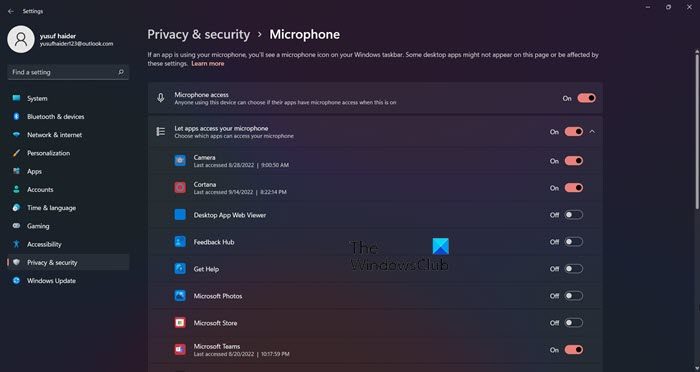
WhatsApp にコンピューター上のマイクとカメラへのアクセス許可があることを確認する必要があります。同じことを行うには、所定の手順に従ってください。
- 開ける設定。
- に行く[プライバシーと設定] > [マイク]。
- WhatsApp が表示された場合は、トグルが有効になっているかどうかを確認してください。
- また、有効にしますデスクトップアプリがマイクにアクセスできるようにします。
次に、戻ってカメラについても同じことを確認し、WhatsApp にアクセス許可があることを確認します。これでうまくいくことを願っています。
4] WhatsAppをリセットする

コンピュータで WhatsApp が正しく設定されていない場合、電話をかけることができなくなる可能性があります。ただし、実際には WhatsApp をリセットして、設定ミスを取り除くことができます。
WhatsApp デスクトップを使用している場合は、所定の手順に従ってアプリをリセットします。
- 開ける設定。
- をクリックしてください[アプリ] > [アプリと機能]。
- 検索する「ワッツアップ」。
- Windows 11:3 つの縦の点をクリックし、[詳細オプション] を選択します。Windows 10:アプリを選択し、「詳細オプション」をクリックします。
- 「リセット」ボタンをクリックします。
Android スマートフォンを使用している場合は、所定の手順に従ってコンピュータをリセットします。
- 「設定」をタップします。
- 「アプリ」に移動します。
- 検索するワッツアップをクリックし、「データを消去」をクリックします。
次に、WhatsApp を開いて設定します。これでうまくいくことを願っています。
5] VPNを削除する
WhatsApp は、VPN やプロキシと連携して動作するように設計されていません。したがって、コンピュータまたは携帯電話に VPN またはプロキシが設定されていないことを確認してください。 VPN を設定している場合は、それを無効にしてから電話をかけてみてください。これでうまくいくことを願っています。
6] 機内モードを有効にしてから無効にします
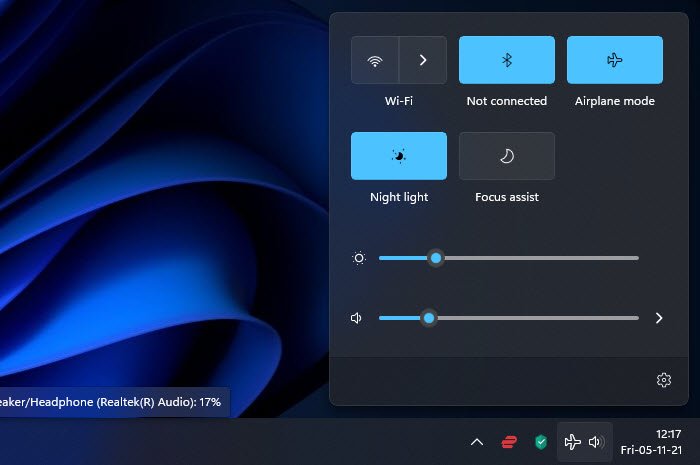
何らかのネットワーク障害が原因で通話ができない場合もあります。この場合、問題を解決する最善の方法の 1 つは、機内モードを有効にしてから無効にすることです。 Windows と Android および iOS の両方の携帯電話で、ユーザーは機内モードを微調整できます。 Windows コンピュータを使用している場合は、通知センターそして、機内モードボタン。これによりオプションがオンになり、簡単にオフにすることができます。
電話機を使用している場合は、「クイック設定」に移動し、機内モードを有効にしてから無効にします。これでうまくいくことを願っています。
7] WhatsAppをアップデートする
ユーザーが通話を発信できないバグが存在する可能性があります。私たちのほとんどは開発者ではないため、コードを変更することはできません。ただし、この問題は広範囲に広がっているため、Meta 開発者がすぐにアップデートをリリースすることが予想されます。あるいは、この投稿を読んでいる時点ですでにアップデートがリリースされている可能性もあります。 iOS ユーザーは App Store にアクセスでき、Android ユーザーは PlayStore にアクセスでき、Windows ユーザーは Microsoft Store にアクセスして WhatsApp を更新する必要があります。
8] WhatsAppを再インストールする
何も機能しなかった場合、アプリは修復不可能なほど破損している可能性があります。その場合は、プログラムを再インストールする必要があります。それでは、どうぞアプリをアンインストールするを選択し、同じものの新しいコピーをインストールします。うまくいけば、それでうまくいきます。
携帯電話またはコンピュータの WhatsApp を介して再び電話をかけることができるようになります。
読む:WhatsApp デスクトップ アプリが動作しない、または接続できない
WhatsApp デスクトップで電話をかけられないのはなぜですか?
WhatsApp Dekstop 通話は、すべての Windows または macOS システムで機能するわけではありません。 Windows 10 64 ビット バージョン 1903 以降および macOS 10.13 以降を搭載したシステムを使用していることを確認する必要があります。したがって、システムが最新でない場合は、先に進んで OS を更新してみてください。
こちらもお読みください:WhatsApp が Windows で通知を表示しない。