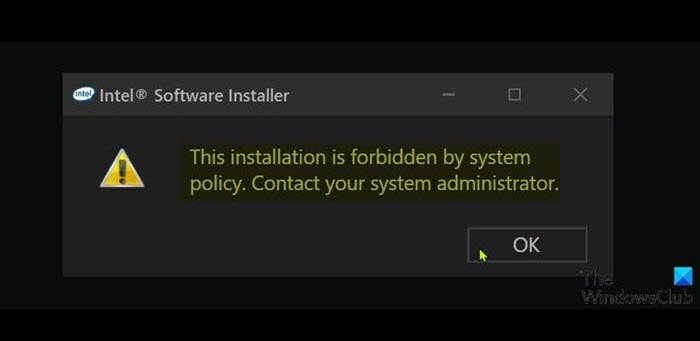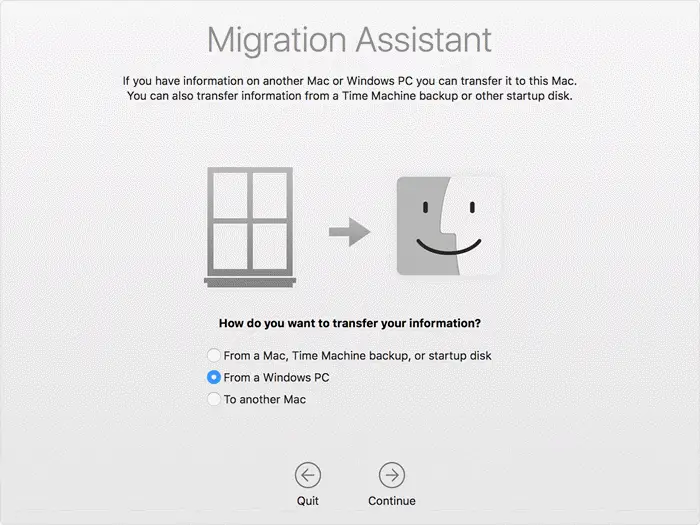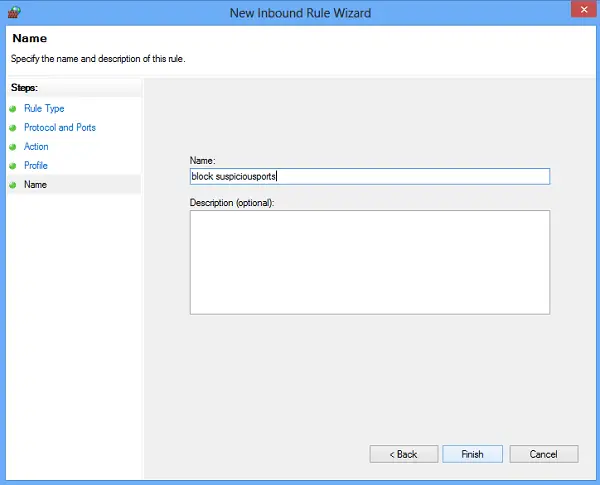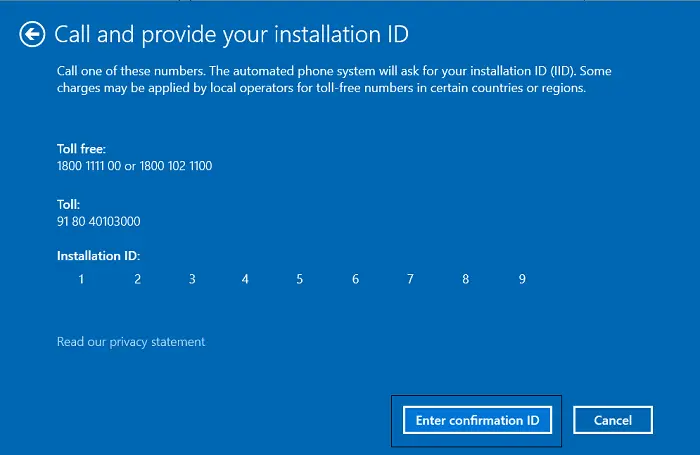Windows タスクバーには検索バーがあり、クリックして入力することで Windows 11/10 上のあらゆるものを即座に検索できます。 Windows キーを押すとすぐにフォーカスを取得し、すぐに入力を開始できます。ただし、タスクバーの検索バーまたはアイコンが表示されない, 次に、この投稿では、Windows 11/10 で検索バーを戻す方法を示します。
Windows の検索バーまたはアイコンが表示されない
ほとんどの場合、検索バーまたはアイコンは非表示になっており、見つからないように感じるかもしれません。したがって、ヒントに従って検索バーまたはアイコンを有効にして表示します。
- タスクバーから検索バーを有効にする
- タスクバーの小さなボタンをオフに切り替える
- プライマリモニターの変更
- タスクバーの位置を変更する
- SFC/DISMツールの実行
- レジストリを確認します。
最後に、検索にアクセスするためのより良い方法があります。キーボード ショートカットを使用するだけで検索を呼び出すことができます。最新バージョンの Windows では Cortana が検索から切り離されており、Cortana が無効になっていても検索には影響しません。これについてはこの投稿の最後で説明します。
1] タスクバーから検索バーを有効にする
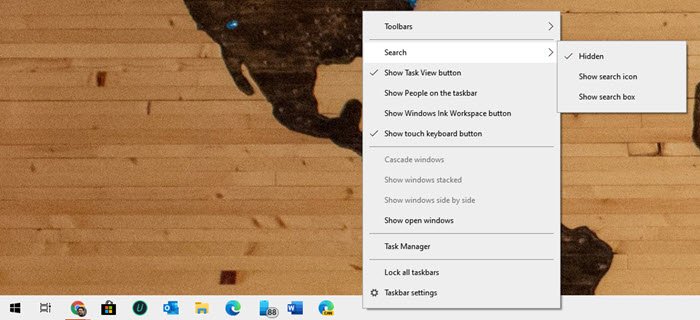
場合によっては、検索ボックスまたはアイコンが非表示になっているだけであり、タスク バーに表示するには有効にする必要があります。
- タスクバーを右クリックします
- 「検索」をクリックします
- 「検索アイコンを表示」または「検索ボックスを表示」のいずれかをチェックします
オンにした内容に応じて、検索オプションがタスクバーに即座に表示されます。
2] 小さなタスクバーボタンをオフに切り替えます
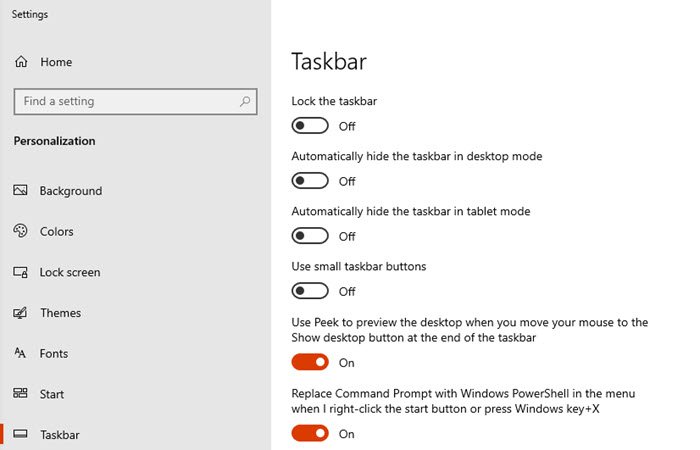
タスク バー オプションで検索バーを有効にしても、検索アイコンのみが表示される場合は、次の方法で修正します。
- タスクバーを右クリックし、「タスクバーの設定」を選択します。
- オプションを見つけてオフに切り替えます - 小さなタスクバー ボタンを使用します
タスク バー メニューから [検索ボックスの表示] オプションを選択している場合は、Cortana 検索ボックスがオフになると、Cortana 検索ボックスが表示されます。
3] プライマリモニターを変更する
複数のモニターがある場合検索バーが表示されない場合は、現在のモニターがプライマリ モニターではありません。 Windows はすべてのディスプレイでタスク バーをサポートしていますが、プライマリ モニターを除く残りのディスプレイでは検索バーが検索バーに縮小されます。
タスクバーがまったく表示されない場合:
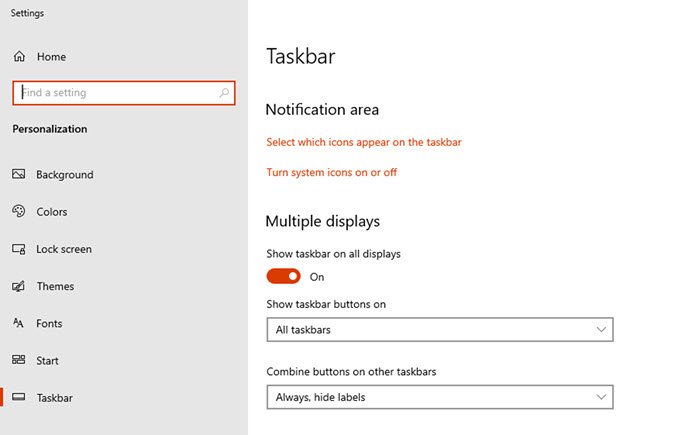
- タスクバーを右クリックし、「タスクバーの設定」をクリックします
- 「複数のディスプレイ」セクションを見つけます
- すべてのディスプレイでタスクバーを表示に切り替えます
プライマリ ディスプレイを変更します。
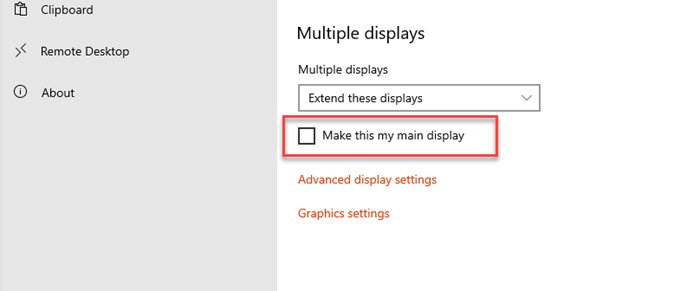
- Windows 設定 (Win + I) を開き、システム > ディスプレイに移動します。
- 「識別」ボタンをクリックします。 「1」以外の場合は、プライマリ ディスプレイではありません。
- プライマリ ディスプレイにしたいモニターを選択します
- スクロールして [マルチ ディスプレイ] セクションを見つけ、[これをメイン ディスプレイにする] というボックスをオンにします。
タスクバーの設定で検索ボックスのオプションが有効になっている場合は、検索ボックスがすぐに表示されるはずです。検索アイコンの場合は、リストの最初の方法に従って変更できます。
4] タスクバーの位置を変更する
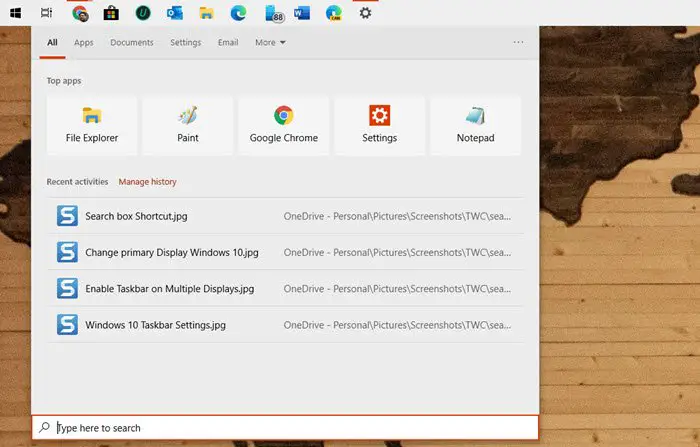
タスクバーは画面のどの側にも位置を変更でき、下部以外の場所に配置すると、検索バーは検索アイコンに変わります。検索バーのオプションがチェックされているにもかかわらず、この問題が発生します。したがって、検索バーを元に戻したい場合は、タスクバーを下部に設定する必要があります。
5] DISM/SFCツールを実行します
これらのどれも機能しない場合は、システム ファイルが破損している可能性があります。最後の選択肢として、SFC および DISM ツールを実行する破損したシステム ファイルを修復し、再起動して変更を確認します。管理者権限を使用して PowerShell またはコマンド プロンプトでこれらのコマンドを実行する方法については、詳細ガイドに従ってください。
キーボード ショートカットを使用して Windows Search を起動する

検索バーを使用すると視覚的にわかりやすくなりますが、ショートカット キーを使用して簡単にアクセスできます。タスクバーから検索バーを非表示にしても、次を使用して検索を起動することを選択できます。ウィン+S。すぐに検索ボックスが表示され、入力を開始できます。
6] このレジストリ キーの値を確認します。
レジストリ エディターを開き、次のキーに移動します。
HKEY_CURRENT_USER\SOFTWARE\Microsoft\Windows\CurrentVersion\Search
右側で、検索ボックスタスクバーモード。
その値は次のとおりです。
- 0 – 無効または非表示
- 1 検索アイコンのみを表示
- 2- 検索ボックスを表示
必要に応じて値を 1 または 2 に設定し、コンピューターを再起動して確認します。
この投稿が Windows 11/10 PC に検索バーを取り戻すのに役立つことを願っています。