CHKDSK は、ボリューム上の不良セクタを見つけて、ドライブに保存されているシステム ファイルの整合性を確認できるコマンド ライン ユーティリティです。多くの Windows ユーザーが必要な情報を取得するために定期的に使用しています。一部のユーザーが見ていますこのボリュームは書き込み保護されているため、Windows でディスク チェックを実行できませんエラードライブ上で CHKDSK を実行しているとき。このガイドでは、問題を簡単に解決できるいくつかの解決策を紹介します。
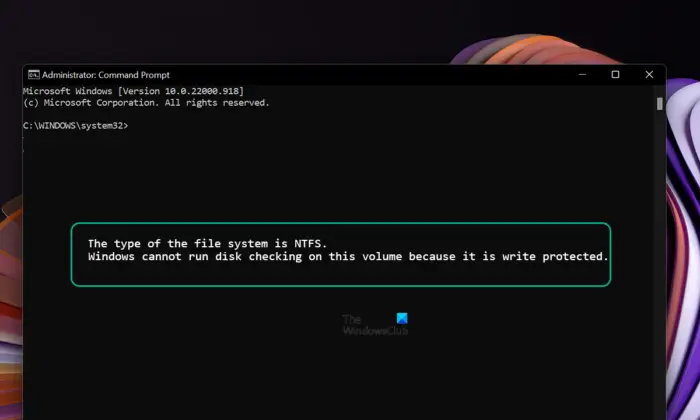
この問題の主な原因は、ドライブの破損または書き込み保護されたドライブです。書き込み保護または読み取り専用ドライブでは何もできません。 CHKDSK 関数を実行する前に、ファイルが破損していないか、書き込み保護されていないことを確認する必要があります。
このボリュームは書き込み保護されているため、Windows でディスク チェックを実行できません
見たらこのボリュームは書き込み保護されているため、Windows でディスク チェックを実行できませんドライブ上で CHKDSK 機能を実行中にエラーが発生した場合は、以下の方法に従って問題を解決してください。
- ディスクの書き込み保護を解除する
- コマンドライン CHKDSK を実行してドライブの問題を見つけて修正します
- ファイルを回復してドライブをフォーマットする
各方法の詳細を確認して問題を解決しましょう。
1] ディスクの書き込み保護を解除します
このエラーは、ディスクが書き込み禁止または読み取り専用に設定されている場合にも発生する可能性があります。エラーを修正するには、書き込み保護を解除する必要があります。
書き込み保護を解除するには、コマンドプロンプト、
- [スタート] ボタンをクリックし、コマンド プロンプトを検索します。次に、結果のコマンド プロンプトで「管理者として実行」をクリックします。
- タイプ
diskpartそして押します入力。次に、入力しますlist diskそして押します入力。 - タイプ
select disk D。 D を問題のあるドライブに置き換えて、Enter キーを押します。 - 次に、入力します
attribute disk clear readonlyEnter キーを押して、選択したディスクの書き込み保護を無効にします。
書き込み保護を解除するもう 1 つの方法は、レジストリエディタ。そのためには、
- そのためには、次のように入力します登録編集Windows の検索ボックスに「」と入力し、Enter キーを押してレジストリ エディタを開きます。
- レジストリ エディターで次のパスに移動します。
Computer\HKEY_LOCAL_MACHINE\SYSTEM\CurrentControlSet\Control\StorageDevicePolicies
- という名前の DWORD を選択してダブルクリックします。ライトプロテクトそしてそれを設定します値のデータとして0.
コンピュータを再起動し、問題が解決したかどうかを確認してください。
読む:方法書き込み保護を解除するディスク上
2] コマンドライン CHKDSK を実行してドライブの問題を見つけて修正します
CHKDSK 機能の実行中にエラーが表示されますが、ドライブまたはボリュームの問題を見つけて修正するのに役立つコマンドは他にもあります。必要があるコマンドラインCHKDSKを実行するパラメータを修正し、破損などの問題を修正します。
ドライブ上のエラーを確認して修正するには、[スタート] ボタンをクリックし、コマンド プロンプトを検索します。次に、結果のコマンド プロンプトで「管理者として実行」をクリックします。
次に、次のように入力します。chkdsk C: /r /xそして Enter を押します。
D を問題が発生しているドライブに置き換えます。
- /r不良セクタを特定し、情報の回復を試みます。
- /xボリュームを強制的にマウント解除します。また、開いているファイル ハンドルもすべて無効になります。データの損失/破損の可能性があるため、Windows のデスクトップ エディションではこれを慎重に使用するか、使用しないようにする必要があります。
コマンドが実行され、ドライブまたはボリュームの問題が修正されます。このコマンドを実行した後も問題が解決するかどうかを確認してください。
読む: リムーバブル ディスクの「ディスクは書き込み保護されています」エラー
3] ファイルを回復し、ドライブをフォーマットします
上記のどの方法でも問題を解決できなかった場合は、次のことを行う必要があります。データ復元ソフトウェアを使用してファイルを復元するそしてドライブをフォーマットします。これは、すべての方法が失敗した場合に修正できる唯一の解決策です。ドライブが回復できない場合は、その特定のブランドのサービス センターに連絡して修理する必要がある場合があります。
読む:Windows 向けの最高のプロフェッショナルなバックアップおよびデータ回復ソフトウェア
これらは修正できるさまざまな方法ですこのボリュームは書き込み保護されているため、Windows でディスク チェックを実行できませんエラー。
このボリュームは書き込み保護されているため、Windows でディスク チェックを実行できませんという問題を解決するにはどうすればよいですか?
このエラーは、ディスクが破損しているか書き込み禁止になっている場合に発生します。ディスク チェック プロセスを続行するには、書き込み保護を解除し、ドライブ上の問題をスキャンして修正する必要があります。実装できる修正は、ディスクの破損をスキャンする、chkdsk パラメータを実行してディスクを修復する、または書き込み保護を削除することです。
読む:CHKDSK 代替ディスクエラーチェックソフトウェアハードドライブ上の不良セクタを修復して修復する
書き込み保護されているディスク上で CHKDSK を実行するにはどうすればよいですか?
diskpart またはレジストリ エディタを使用して、そのディスクの書き込み保護を削除する必要があります。それが唯一の方法です書き込み保護されたディスク上で CHKDSK を実行できます。場合によっては、ディスクのチェック中に破損したディスクに書き込み保護エラーが表示される場合もあります。


![rtkvhd64.sys realtekオーディオドライバーブルースクリーンのウィンドウ11 [修正]](https://rele.work/tech/hayato/wp-content/uploads/2025/01/Realtek-Audio-Driver-is-causing-BSOD.png)



