Windows 11/10ユーザーであれば、一度は経験したことがあるはずです。通知領域が表示されている場合は、Windows ディフェンダーアイコンには、黄色の三角形の中に感嘆符が表示され、オーバーレイで次のようなメッセージが表示されます推奨されるアクションまたは、×マークの付いた赤い盾、必要なアクションホバーテキストが書き込まれます。

Windows セキュリティには「推奨されるアクション」と表示されますが、何も表示されません。
何かする必要がある場合はこれで大丈夫です。しかし、Windows Defender セキュリティ センターを開いたときに、すべてが緑色で、アクションは必要ありませんどこでも。
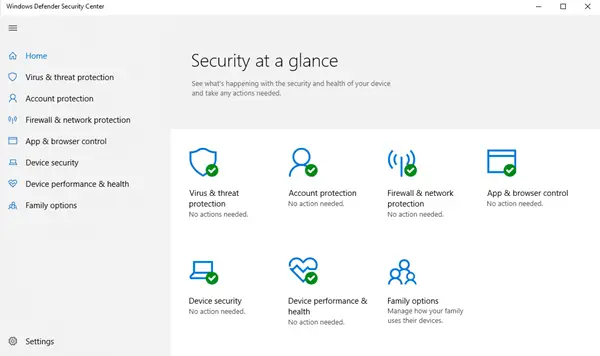
この問題に対する具体的な解決策はありませんが、アイコン オーバーレイなしでアイコンを正常に表示するにはいくつかの方法があります。
Windows Defender の「必要なアクション」または「推奨されるアクション」通知を削除する
Windows Defenderが表示される場合必要なアクション赤い盾のメッセージ、または推奨されるアクション黄色の三角形の中に感嘆符が付いているアイコンは消えません。すべてがうまくいっている場合でも、これらの提案が役立つかもしれません。
1]ファイルエクスプローラーを再起動しますアイコンが消えるかどうかを確認してください。
2]開くWindows Defender セキュリティ センターそして、 をクリックしますウイルスと脅威の保護のアップデートをクリックして、アップデートをチェックするボタン。
3] Windows Defender セキュリティ センターを開き、クイック スキャンを実行します。
4] Windows Defender セキュリティ センターを開き、ファイアウォールがオンになっているかどうかを確認します。
5] ダッシュボードで、次の場合はアクションは必要ありません、ご覧のとおり、却下するメッセージをクリックして非表示にします。
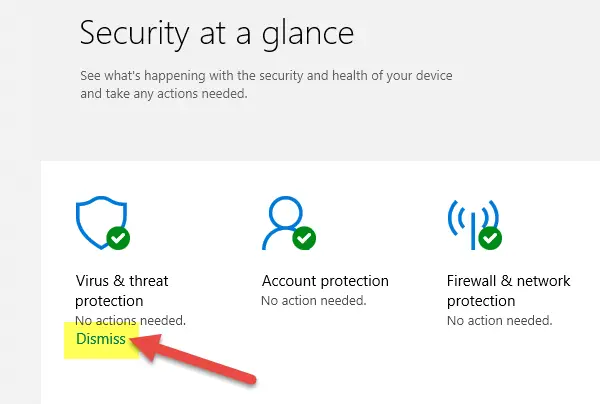
これは役に立ちますか?
6] [設定] > [システム] を開き、[通知とアクション] をクリックします。下これらのアプリの通知を表示します。Windows Defender の設定をオフにしてからオンにします。
7] ネットワーク内のファイルをブロックする必要があるかどうかを確認するか、ブロックされたリストからファイルを削除する必要があるかどうかを確認します。
8] ファイルを隔離する必要があるかどうか、または隔離されたファイルを削除する必要があるかどうかを確認します。
9]アクティビティの詳細を確認しますWindows アクション センター。何かする必要がありますか?
10] タスクマネージャーを開き、タスクマネージャーを右クリックします。Windows Defenderの通知アイコンを選択してタスクの終了。
![]()
コンピューターを再起動すると、マークが消えるかどうかを確認します。
11] トレイ通知キャッシュをクリアします。この場合、レジストリの調整を実行するか、フリーウェアを使用してトレイ通知領域にある過去のアイコンを削除または消去できます。これを行うには、regedit を開き、次のレジストリ キーに移動します。
HKEY_CURRENT_USER\Software\Classes\Local Settings\Software\Microsoft\Windows\CurrentVersion\TrayNotify
「アイコン ストリーム」と「過去のアイコン ストリーム」の値を削除します。
あるいは、フリーウェアを使用することもできますCCクリーナー仕事を楽に行うために。
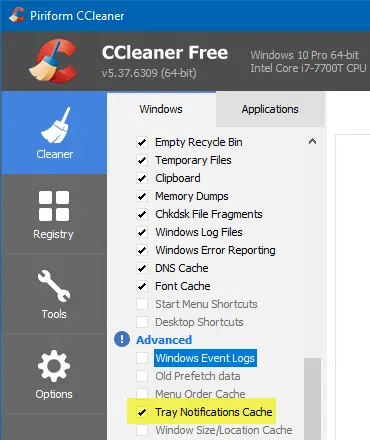
Explorer.exe プロセスまたは Windows コンピューターを再起動します。
12] Windows Defender でランサムウェア保護を有効にしている場合は、OneDrive に接続する必要があります。したがって、必要なことを実行して、それが役立つかどうかを確認してください。または、ランサムウェア プロテクションを無効にすることもできます。
「ランサムウェア プロテクション」の見出しの下に「!」が表示されているかどうかを確認してください。マーク。表示されている場合は、「ランサムウェア攻撃の場合に備えて OneDrive のファイル回復オプションを設定する”。
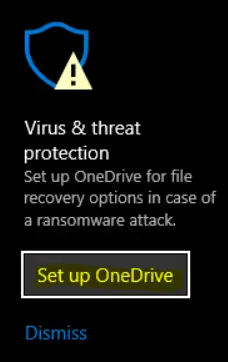
どちらでも構いませんOneDrive を使用してランサムウェア保護をセットアップするまたは、単にこの OneDrive の提案を無視すると、問題が解消され、Windows 11/10 では問題が発生しなくなるはずです。
13] [検索の開始] を使用して、セキュリティが強化された Windows Defender ファイアウォールを開きます。
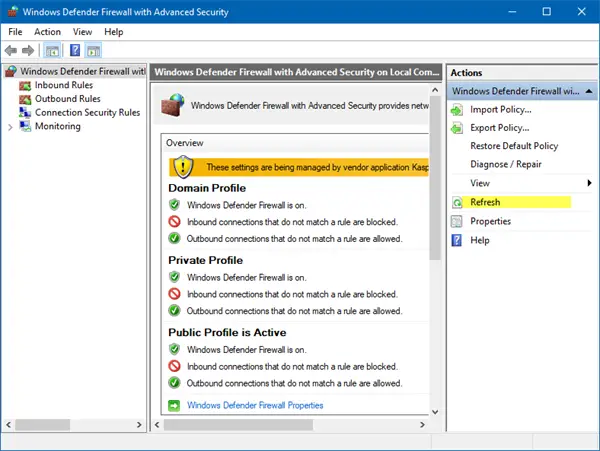
右側で [更新] をクリックして、機能するかどうかを確認します。
14] Windows Defender セキュリティ センターを開きます。下アカウントの保護見出しで、Microsoft アカウントを使用してサインインし、詳細を入力して終了します。

これで問題が解決するかどうかを確認してください。
15] 何も役に立たない場合は、次のオプションを検討してください。Windows Defender セキュリティ センター アイコンを無効にするWindows タスクバー。
ここで何か役に立った場合、または他に提案がある場合はお知らせください。






