Windowsファイルエクスプローラーは、Windowsオペレーティングシステムのあらゆる世代のあらゆる世代に含まれており、多くの変更を受けています。 Windows 11/10が付属しているファイルエクスプローラーは、ローカルハードドライブパーティションを閲覧するためだけではありません。また、ローカルまたはリモートネットワークのファイルとフォルダーを閲覧するためにも使用できます。これにより、通常のユーザーやパワーユーザーにとってWindowsにとって最も重要なコンポーネントの1つになります。
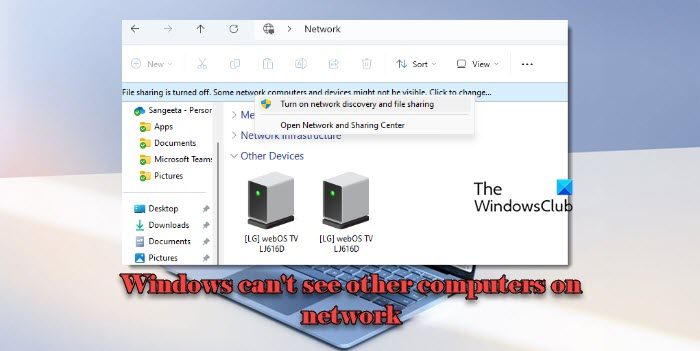
ネットワーク上の他のコンピューターが表示されません
残念ながら、一部のユーザーは、ファイルエクスプローラーがローカルネットワーク上の他のデバイスに接続しながらいくつかの問題を抱えていると報告する傾向があります。これは、この機能をサポートするWindowsサービスがトリガーの問題を獲得するという事実によるものです。このサービスの名前はですfdphostと呼ばれます関数ディスカバリープロバイダーホスト。呼ばれる同様のサービスと混同しないでください関数ディスカバリープロバイダー同様の機能を備えています。
このサービスについて、Microsoftはそれを、
FDPHOSTサービスは、Function Discovery(FD)ネットワークディスカバリープロバイダーをホストしています。これらのFDプロバイダーは、Simple Services Discovery Protocol(SSDP)およびWeb Services - Discovery(WS-D)プロトコルにネットワークディスカバリーサービスを提供しています。 FDPHOSTサービスを停止または無効にすると、FDを使用すると、これらのプロトコルのネットワーク発見が無効になります。このサービスが利用できない場合、FDを使用してこれらの発見プロトコルに依存するネットワークサービスは、ネットワークデバイスやリソースを見つけることができません。
簡単に言えば、Function Discovery Providerホストサービスは、Windows 11/10でのネットワークの発見と共有に不可欠です。
Explorerはローカルネットワーク上の他のデバイスに接続できません
まず、システムでネットワークの発見とファイル共有が有効になっていることを確認してください。次に、関数ディスカバリープロバイダーホストサービスが正しく構成および実行されていることを確認する必要があります。
ヒットしますWinkey + Rボタンの組み合わせまたは検索サービスWindows検索ボックスに。これにより、サービスウィンドウが起動します。
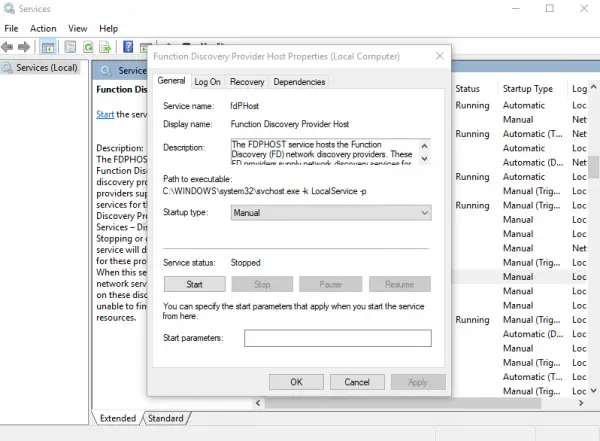
次に、名前のサービスを見つけます関数ディスカバリープロバイダーホスト。
右クリックしてクリックしますプロパティ。
サービスが既に実行されている場合は、停止してください。
次に、スタートアップタイプを変更します自動(遅延開始)そして、サービスを開始します。
クリックしてください適用するクリックしますわかりました変更を保存するため。
リブート変更が有効になるコンピューター。
次に、問題が解決されているかどうかを確認します。
読む: ネットワーク接続フォルダーはWindowsで空です。
なぜ私のPCはネットワーク内の他のコンピューターに表示されないのですか?
あなたのPCがネットワークに表示されていない場合は、確認してくださいネットワークの発見そしてファイル共有Windows 11/10 PCで有効になっており、ネットワークはプライベートに設定されており、コンピューターは他のPCと同じワークグループにあり、ネットワークサービスが実行され、自動に設定されています(遅延開始)。問題が続く場合は、ネットワークの発見をブロックするファイアウォール設定を確認し、ルーターとコンピューターの両方を再起動してネットワーク接続を更新し、ネットワークプロトコルをデフォルト設定にリセットすることを検討してください。
ネットワーク上の他のPCを見る方法は?
ネットワーク上の他のPCがありますネットワークのセクションファイルエクスプローラー。を押しますWin + eファイルエクスプローラーを開くキー。左パネルのネットワークをクリックします。現在、ネットワークセクションの下でネットワークに接続されている他のコンピューターやデバイスが表示されます。コンピューターがリストされていない場合は、Windows 11/10 PCでネットワークの発見とファイル共有が有効になり、すべてのPCが同じワークグループにあることを確認してください。必要に応じて、「変更」をクリックしてワークグループ名を変更し、コンピューターを再起動します。






