ネットワーク接続フォルダーは空になりますコンピュータがネットワーク ドライブを検出できない場合。この問題は新しいものではなく、Windows 11 または Windows 10 ユーザーだけでなく、Windows 8/7 ユーザーでもフォルダーが空であり、ネットワーク アダプターが見つからない場合があると報告しています。この記事では、ネットワーク接続フォルダーが空の場合に何ができるかを説明します。
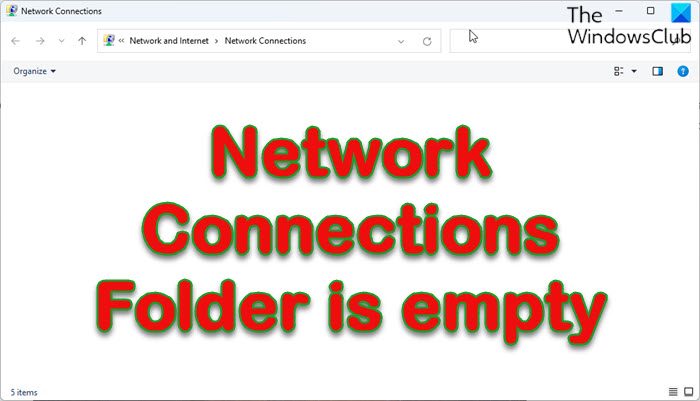
Windows でネットワーク接続フォルダーが空になるのはなぜですか?
システムがネットワーク アダプタと通信できない場合、またはネットワーク アダプタが接続されたネットワークと通信できない場合、[ネットワーク接続] フォルダ内にはコンテンツ (ファイルやフォルダを含む) が存在しません。通信の欠如は通常、ネットワーク設定の構成ミスや、レジストリなどそれに関連するすべての設定が原因で発生します。ただし、ネットワーク ドライバーを更新した後にこの問題が発生したこともあります。その場合、最善の解決策はシステムの復元を使用することです。さらに詳しい情報を取得し、考えられるすべての解決策を見つけるには、後述のトラブルシューティング ガイドにアクセスしてください。
Windows 11/10ではネットワーク接続フォルダーが空です
この問題には多くの理由があります。理由の 1 つは、Windows Update がネットワーク ドライバーのインストールまたは更新に失敗したことです。この場合、必要なドライバーを手動で更新する必要があります。ただし、他にもさまざまな理由と解決策があり、それらを検討していきます。したがって、コンピュータ上のネットワーク接続フォルダが空の場合は、次のソルに従ってください。
- システムの復元を使用して PC を以前のバージョンに復元します
- ネットワーク トラブルシューティング ツールを実行する
- VPNを無効にする
- クリーン ブートでのトラブルシューティング
- 構成キャッシュをクリアする
- ネットワークドライバーを更新する
- クラスマネージャーの編集
- ネットワーク設定をリセットする
始めましょう。
1] システムの復元を使用して PC を以前のバージョンに復元します
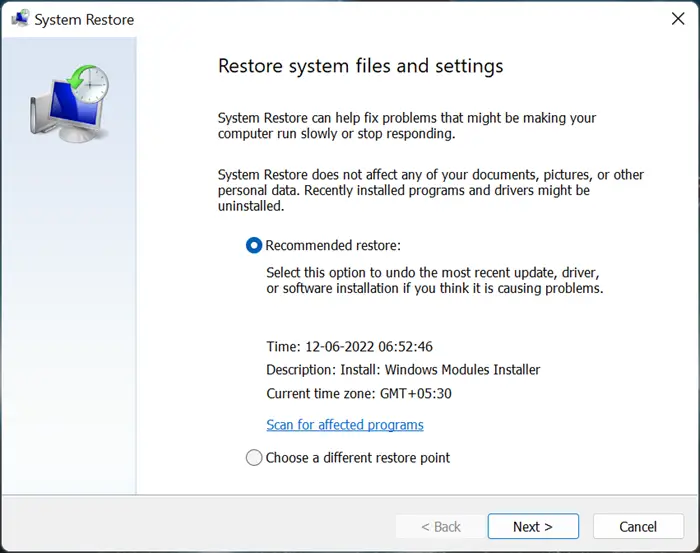
多くのユーザーが、ネットワーク アダプターを更新すると、ネットワーク接続フォルダーが空になったと報告しました。ただし、アップデートによって発生した問題は、次の方法を使用して修正できます。システムの復元これにより、Windows が以前の状態に復元されるためです。システムの復元によって個人ファイルは変更されませんが、新しくインストールされたソフトウェアやドライバーがコンピュータからアンインストールされる場合があります。それが理由ですバックアップを作成するこの解決策に進む前に。
ここでは復元ポイントの使い方を説明します。
- プレスWindows + Rキーを押して、「実行」ダイアログボックスを開きます。
- タイプ指示する実行ボックスに入力して、 を押します入力ボタン。
- 「推奨される復元」またはその他の復元ポイントを選択し、「次へ」をクリックします。
画面上の指示に従って、コンピューターを以前の状態に復元します。システムをアップデートした後、問題が解決したかどうかを確認してください。
関連している:このネットワーク接続は存在しません
2] ネットワーク トラブルシューティング ツールを実行します
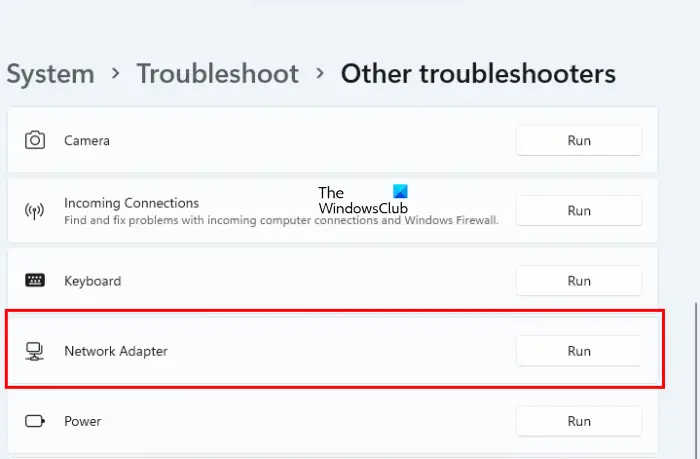
Microsoft Windows 11 には、ワイヤレス アダプターやその他のネットワーク アダプターの問題を自動的に検出して修正するのに役立つ一連のトラブルシューティング ツールを含む、組み込みの Windows トラブルシューティング ツールが用意されています。を使用して、ネットワーク接続フォルダーが空である問題を解決する方法を学びましょう。ネットワークのトラブルシューティング。
ネットワークトラブルシューティングツールを実行する方法は次のとおりです。
- Windows キーを押して、次のように入力します「トラブルシューティング設定」検索メニューで Enter キーを押します。
- クリックその他のトラブルシューティングツール。
- 画面を下にスクロールして、ネットワークアダプターオプションをクリックして、走るその横にあるボタンをクリックします。
- ネットワーク アダプターのトラブルシューティング ツールがすぐに実行され、ネットワーク アダプターに関する考えられる問題を見つけて修正します。
- トラブルシューティング プロセスが完了したら、[次へ] をクリックして出力メッセージを表示します。
ネットワーク トラブルシューティング ツールを実行すると問題が解決されることを願っています。
3] VPNを無効にする
VPN に接続している場合は、コンピュータがネットワークに接続できず、ネットワーク接続フォルダが空である可能性が非常に高くなります。したがって、VPN に接続している場合は、VPN を無効にして問題が解決したかどうかを確認してください。たとえば、Checkpoint Secureclient VPN がこの問題を引き起こすことが知られています。無効にするかアンインストールすると問題が解決します。
4]クリーンブートでのトラブルシューティング
VPN は、ネットワークの問題を引き起こす可能性がある唯一のアプリです。それを知るには、次のことを行う必要があります。クリーンブートを実行する干渉するアプリなしでコンピューターを起動します。システムを起動した後、ネットワークに接続し、ネットワーク接続フォルダーがまだ空かどうかを確認します。フォルダーが空でない場合は、問題の原因を特定するプロセスを手動で有効にします。原因がわかったら、それをアンインストールするだけで問題は解決します。
5] 設定キャッシュをクリアします
一部の Windows ユーザーは、ネットワーク カード ドライバーを更新すると、インターネットは正常に動作しているにもかかわらず、ネットワーク接続フォルダーにネットワーク アダプターが表示されないという状況に直面していると述べています。 Windows はコンピューターのレジストリにネットワーク アダプター構成のキャッシュを保持しており、このキャッシュが破損すると、このような問題が発生します。このような場合は、キャッシュをクリアすると問題が解決するため、以下の手順に従って同じことを行ってください。
- Windows + R キーを押して、ファイル名を指定して実行ダイアログ ボックスを開きます。
- [ファイル名を指定して実行] ダイアログ ボックスに「regedit」と入力してレジストリを開きます。
- レジストリ エディター画面が開いたら、次の場所に移動します。
HKEY_LOCAL_MACHINE\SYSTEM\CurrentControlSet\Control\Network
- 最後に、構成をクリーンにするために、構成ファイル。
レジストリ エディター画面を閉じ、コンピューターを再起動し、ネットワーク接続フォルダーを再度開くと、問題が解決されていることがわかります。
6]ネットワークドライバーを更新する
Windows Update 中に、OS がネットワーク ドライバーのインストールまたは更新に失敗することがあります。そのため、ネットワーク接続フォルダーが空であることがわかります。ただし、非常に簡単に検索できますネットワークドライバーのアップデート最新のファイルをインストールしますデバイスマネージャ。したがって、次の手順に従ってドライバーを更新してください。
- Windows + R キーを押して、[ファイル名を指定して実行] ダイアログ ボックスを開きます。
- タイプdevmgmt.mscそして押します入力ボタン。
- を展開します。ネットワークアダプターここ。
- ネットワークドライバーを右クリックして選択しますドライバーを更新します。
- 選択ドライバーを自動的に検索します。
- 最後に、画面の指示に従ってアップデートを完了します。
からドライバーを更新することもできます。メーカーのウェブサイトまたは使用します無料のドライバー更新ソフトウェア。ドライバーを更新した後、問題が解決されたかどうかを確認してください。
読む:Windows 用 WiFi ドライバーをインストールする方法
7] クラスマネージャーの編集
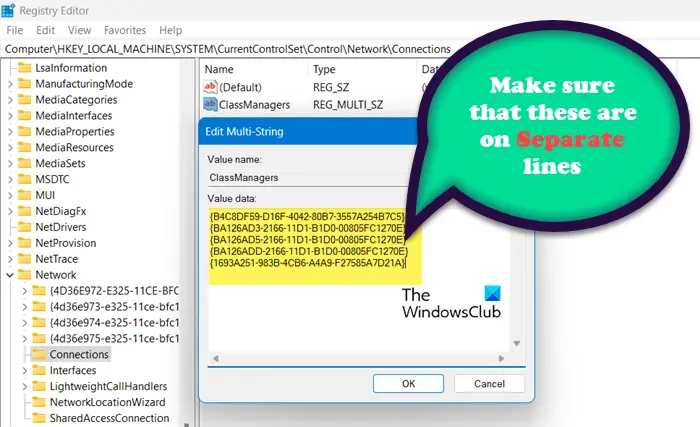
という複数文字列キーがあります。クラスマネージャーこれにはいくつかの GUID 文字列が保持されます。保持するすべての文字列は別々の行にある必要がありますが、ネットワーク接続フォルダーが空の場合は、これらの文字列が何らかの形で同じ行にあるかどうかを確認してください。
同じことを行うには、[スタート] メニューからレジストリ エディターを開き、次の場所に移動します。
HKEY_LOCAL_MACHINE\SYSTEM\CurrentControlSet\Control\Network\Connections
開けるクラスマネージャーまた、中括弧内の文字列が別々の行になるようにしてください。明確に理解するには、ここに示されている画像を確認してください。変更を加えた後、コンピュータを再起動し、問題が解決されたかどうかを確認します。
8] ネットワーク設定をリセットする
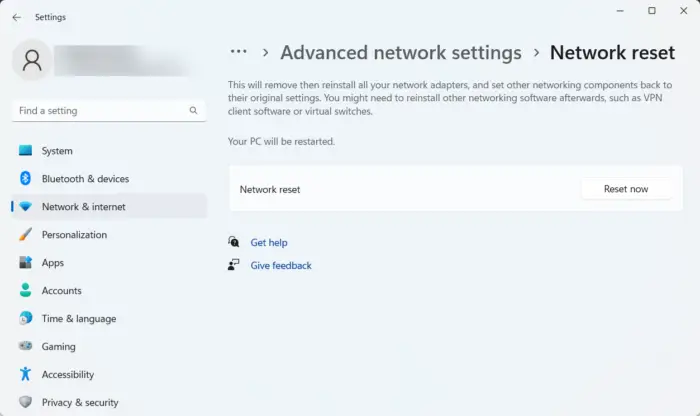
上記の方法をすでに使用していて、問題がまだ解決していない場合は、ネットワーク設定をリセットしてみてください。問題の原因がネットワーク設定の誤りである場合は、この解決策で解決します。所定の手順に従って、ネットワーク設定をリセットする。
- Windows + I キーを押して設定アプリを開きます。
- 「ネットワークとインターネット」をクリックします。
- さあ、クリックしてください高度なネットワーク設定。
- をクリックしてくださいネットワークのリセットそして選択します今すぐリセットしてください。
ネットワーク設定をリセットした後、問題が解決したかどうかを確認してください。
ネットワーク アダプターが見つからない場合にも、同様の問題が発生する可能性があります。これはネットワークの問題であるため、この投稿で説明されている解決策を実行できますが、詳細なガイドが必要な場合は、次の場合の対処方法に関する投稿を確認してください。ネットワークアダプターがありませんWindows 11 コンピューター上。
この記事で説明されている解決策を使用して問題を解決できることを願っています。
こちらもお読みください:Microsoft ホスト型ネットワーク仮想アダプターがデバイス マネージャーに表示されない。






