Microsoft がホストするネットワーク仮想アダプターWindows コンピュータ上の仮想 Wi-Fi またはワイヤレス ネットワークをオンまたはオフにするのに役立ちます。ただし、デバイス マネージャーで Microsoft ホスト型ネットワーク仮想アダプターが見つからない場合、または Microsoft ホスト型ネットワーク仮想アダプターが見つからない場合は、次の方法でそれを表示または有効にすることができます。この問題をすぐにトラブルシューティングするための簡単なヒントとコツをいくつか紹介します。
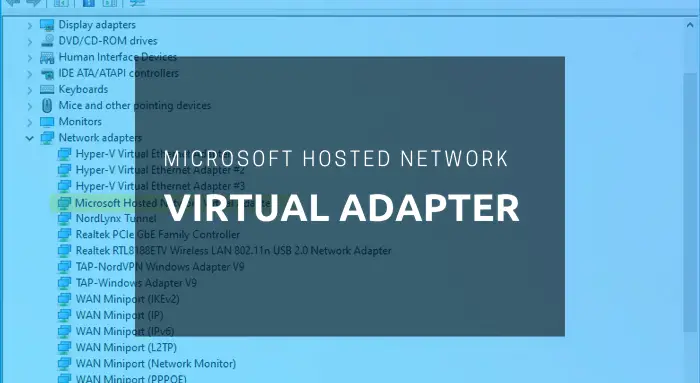
Microsoft ホスト型ネットワーク仮想アダプターが下に表示されていれば、デバイス マネージャーから仮想 Wi-Fi を管理できます。ネットワークアダプターセクション。ただし、これが表示されない場合、Windows コンピューター上で仮想ネットワークを有効または無効にすることはできません。
Microsoft ホスト型ネットワーク仮想アダプターがありません
Windows 11/10 で Microsoft ホスト型ネットワーク仮想アダプターが見つからない問題を解決するには、次の手順に従います。
- 非表示のデバイスを表示する
- ワイヤレスホストネットワークを有効または無効にする
- ドライバーを更新する
- ネットワーク トラブルシューティング ツールを実行する
- WLAN AutoConfig サービスを再起動します
- レジストリの Everused 値を変更する
これらの手順の詳細については、読み続けてください。
1] 非表示のデバイスを表示する
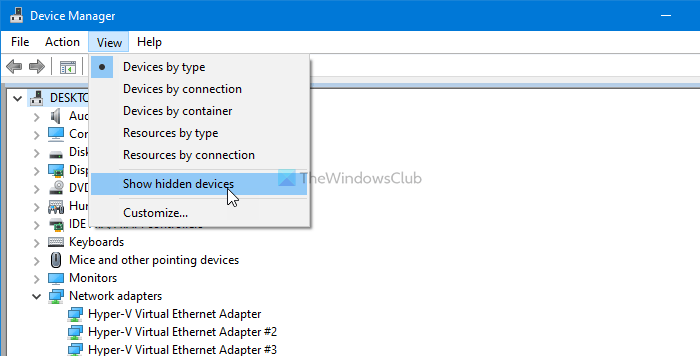
デバイス マネージャーにはプラグインされたデバイスが表示されますが、使用または接続したすべてのデバイスが表示されるわけではありません。言い換えれば、定期的に必要のないデバイスを非表示にします。たとえば、フロッピードライブコントローラまたはフロッピーディスクドライブ最近では頻繁に使用しないため、このオプションは使用しないでください。
同様に、ほとんどの人はこの機能を定期的に使用しないため、デバイス マネージャーは Microsoft ホスト型ネットワーク仮想アダプター オプションを非表示にすることができます。あなたもその一人であれば、同じ問題の被害者である可能性があります。
したがって、デバイス マネージャーで非表示のデバイスを表示するだけで済みます。そのためには、デバイスマネージャーを開き、ビュー上部のメニュー バーのオプションを選択し、非表示のデバイスを表示するオプション。
2] ワイヤレスホストネットワークを有効または無効にします
ワイヤレス ホスト ネットワークを手動でオフにした場合は、それも有効にする必要があります。アダプターを無効にしてもデバイス マネージャーからアダプターは消えませんが、見つからない問題が発生する場合はアダプターを有効にしてみてください。
最良の点は、コマンド プロンプトを使用して有効または無効にできることです。したがって、管理者特権でコマンド プロンプトを開くウィンドウに移動し、次のコマンドを 1 つずつ入力します。
netsh wlan start hostednetworknetsh wlan set hostednetwork [mode=]allow
最後に、コンピュータを再起動して、問題が解決するかどうかを確認します。
3]ドライバーのアップデート
古いネットワーク アダプターを使用していて、最近 Windows 10 にアップグレードした場合は、互換性の問題が見つかる可能性があります。検証済みの接続を確立するには、ドライバーを最新バージョンに更新してみてください。
これまではデバイス マネージャーからドライバーを更新できましたが、Windows Update から更新プログラムを入手できるようになりました。コンピューターに最新のドライバーがある場合は、この方法に従ってください。ドライバーを更新する。ただし、インターネット上でドライバーを検索する場合は、Windows Update 機能を使用できます。以下で利用可能ですオプションのアップデートを表示する。
4] ネットワーク トラブルシューティング ツールを実行する
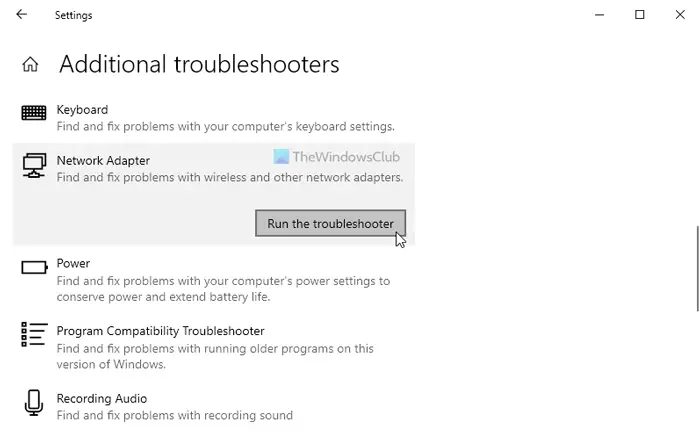
Windows には、このような一般的な問題を解決できるいくつかの組み込みのトラブルシューティング ツールが付属しています。このアダプタ不足の問題は、使用しているネットワーク アダプタに関連しているため、次のコマンドを実行する必要があります。ネットワークアダプタートラブルシューター。そのためには、ウィン+アイWindows の設定を開いて、アップデートとセキュリティ > トラブルシューティング > 追加のトラブルシューティング。
ここで、ネットワークアダプター。このトラブルシューティング ツールを選択し、トラブルシューティングツールを実行するボタン。
次に、画面の指示に従って手順を完了します。コンピューターの再起動が必要になる場合もあります。
5] WLAN AutoConfig サービスを再起動します
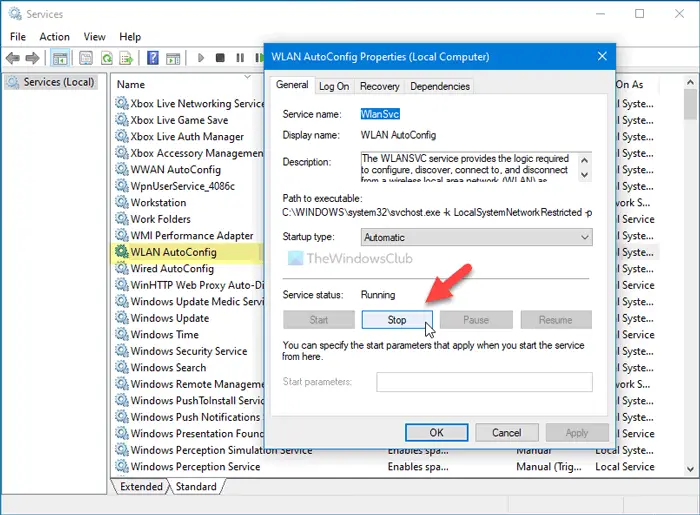
WLAN AutoConfig サービスを使用すると、コンピュータとワイヤレス ネットワーク、アダプタなどの間で接続または接続を確立できます。この特定のサービスは、何らかの形で Microsoft ホスト型ネットワーク仮想アダプタにリンクされています。つまり、このサービスが実行されていないか遅れている場合は、前述のような問題が発生する可能性があります。したがって、WLAN AutoConfig サービスが実行されているかどうかを確認することをお勧めします。
まず、次のように検索してくださいサービスタスクバーの検索ボックスで、個々の結果をクリックして、サービスパネル。次に、WLAN 自動設定設定。すでに実行されている場合は、停止そして始めるボタンをそれぞれ押します。
ただし、実行されていない場合は、スタートアップの種類リスト > 選択自動をクリックして、始めるボタン。
最後に、わかりましたボタンをクリックしてすべてのウィンドウを閉じ、コンピュータを再起動します。
6] レジストリの Ever Used 値を変更する
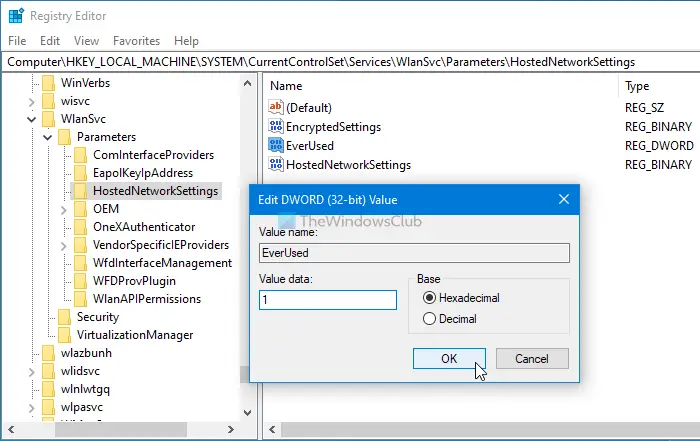
レジストリ ファイルの特定の値を変更した場合、コンピュータでこの問題が発生する可能性があります。これを確認するには、次の手順に従います。
プレス勝利+R、「regedit」と入力して、入力ボタン。 UAC プロンプトが表示された場合は、はいというオプションレジストリエディタを開く。次に、次のパスに移動します。
HKEY_LOCAL_MACHINE\System\CurrentControlSet\Services\Wlansvc\Parameters\HostedNetworkSettings
ここで、という名前の REG_DWORD 値を見つけることができます。これまでに使用した。値のデータは次のように設定する必要があります。1。ただし、次のように設定されている場合、0、それをダブルクリックし、次のように入力します。1ボックス内で、わかりましたボタン。
コンピュータを再起動し、問題が解決するかどうかを確認します。
次に読む: とはMicrosoft デバイス アソシエーション ルート列挙子?






