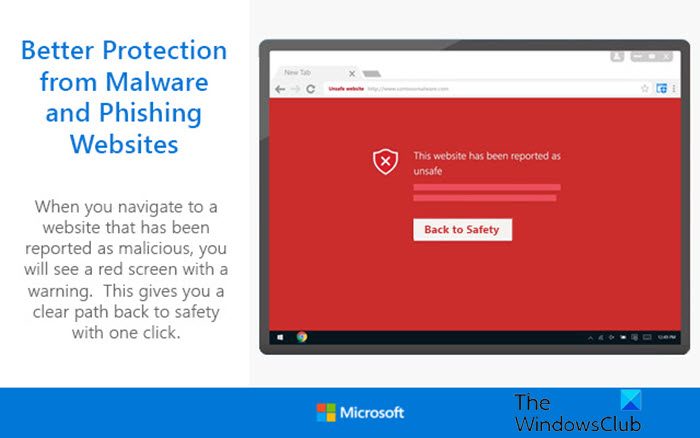PageFile は、Windows が物理 RAM を使い果たした場合、または何かを一時的に保存する必要があり、別の目的で RAM が必要な場合に Windows が使用するシステム ファイルです。そうは言っても、いつでもできますページファイルの場所を変更するPC に接続されている別のハード ドライブに保存します。しかし、一部のユーザーは次のことに気づきました。RAM がいっぱいの場合、Windows はページ ファイルに SSD の代わりに HDD を使用し続けました。 SSD はパフォーマンスが向上するため、より良い選択のように思えます。この投稿では、問題を解決できる解決策を見ていきます。

あるユーザーは、タスク マネージャーでセカンダリ ハード ディスク (HDD 5800 RPM) が頻繁に使用されていることに気づきました。そこでユーザーはディスク設定からページ ファイルを無効にし、PC を再起動しました。しかし驚いたことに、ページ ファイルがなくなったにもかかわらず、PC は HDD を使い続けました。彼はファイルを物理的に削除しようとさえしましたが、うまくいきませんでした。
解決策は簡単です。ユーザーがファイルを再表示したい場合、2 つの設定があります。隠しファイルとフォルダーを表示するそして保護されたオペレーティング システム ファイルの表示/非表示。このオプションは、次のときに表示されます。ファイルエクスプローラーのオプションを開く。ページ ファイルを削除する場合は、このオプションを有効にしてからファイルを削除する必要があります。
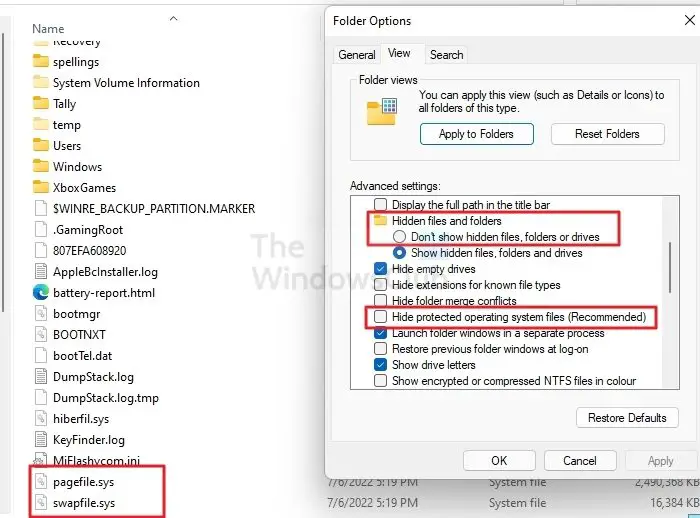
- ファイルエクスプローラーを開き、三点メニューをクリックしてフォルダーオプションを開きます
- [表示] タブに切り替えて、[隠しファイル、フォルダー、またはドライブを表示する] の横にあるラジオ ボタンをクリックします。
- [保護されたオペレーティング システムのファイル タイプを非表示にする] の横にあるチェックボックスをオンにします。
- HDD に移動し、Pagefile.sys と Swapfile.sys を見つけて削除します。
- Win + Rを開いて実行プロンプトを開きます
- 「sysdm.cpl」と入力し、Enter キーを押します。
- 「詳細設定」タブに切り替えて、「パフォーマンス」の下にある「設定」ボタンをクリックします。
- パフォーマンス オプション ウィンドウで、[詳細設定] タブに切り替え、[仮想メモリ] の下の [変更] ボタンをクリックします。
- ここでは、仮想メモリまたはページ ファイルの量を構成できます。
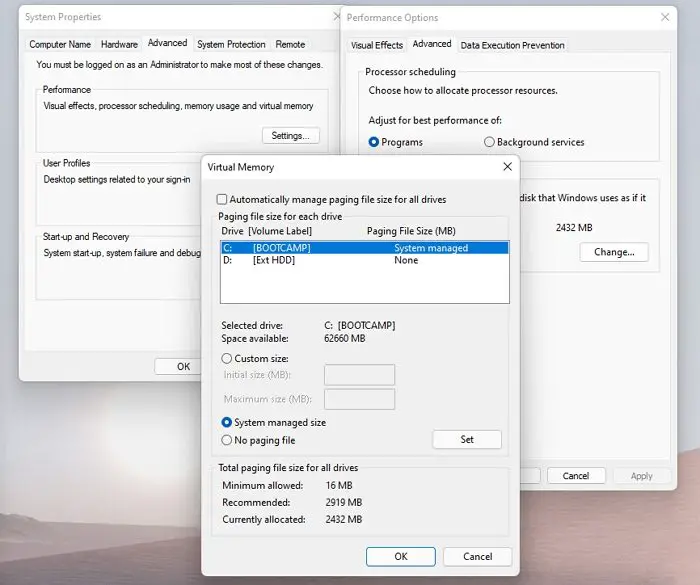
これを行うと、RAM がいっぱいになったときに HDD に圧力がかからなくなり、代わりに PC が SSD によってより良いパフォーマンスを発揮できるようになります。この投稿がお役に立ち、PC で仮想メモリを構成する方法を知っていただければ幸いです。
十分な RAM がある場合、ページ ファイルは必要ですか?
すべてのオペレーティング システムでは、RAM が緊急に必要になった場合に備えて、プログラムを起動する前に十分なスワップ スペースを確保しているため、ページファイルは依然として必要です。十分なストレージ容量がある場合は、10% を割り当てるか、システムに管理させる必要があります。
Swapfile.sysとは何ですか?
これは、OS がファイルを一時的に保存し、他のアプリケーション用に物理 RAM に追加の領域を作成する必要がある場合に、仮想メモリとして使用されるシステム ファイルです。このファイルにより、使用可能なメモリの量が増え、複数のプログラムの実行時にシステムがクラッシュするのを防ぐことができます。このファイルは、pagefile.sys および hiberfil.sys とともにシステム ドライブに保存されます。最も優れている点は、仮想 RAM の量を変更できることです。現在、ほとんどの製品に SSD が搭載されているため、パフォーマンスが向上します。

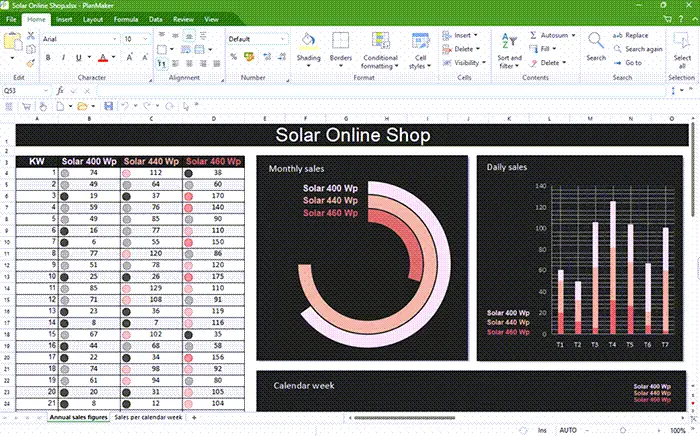
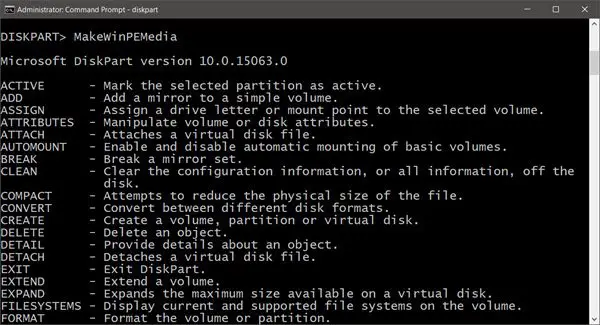
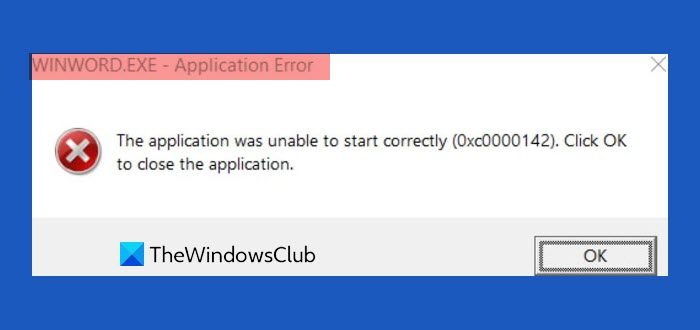
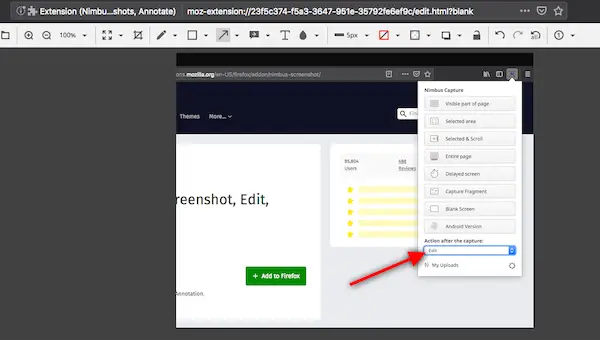
![Adobe PDF Reader でテキストを選択またはハイライトできない [修正]](https://rele.work/tech/hayato/wp-content/uploads/2023/11/rectangle-adobe-reader.png)