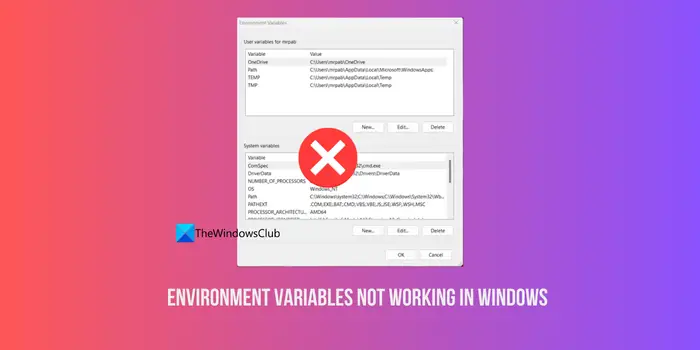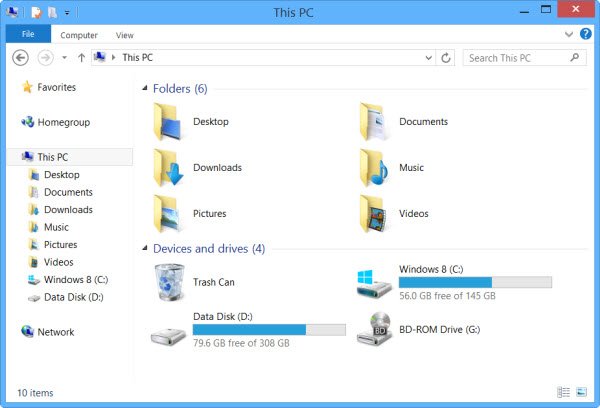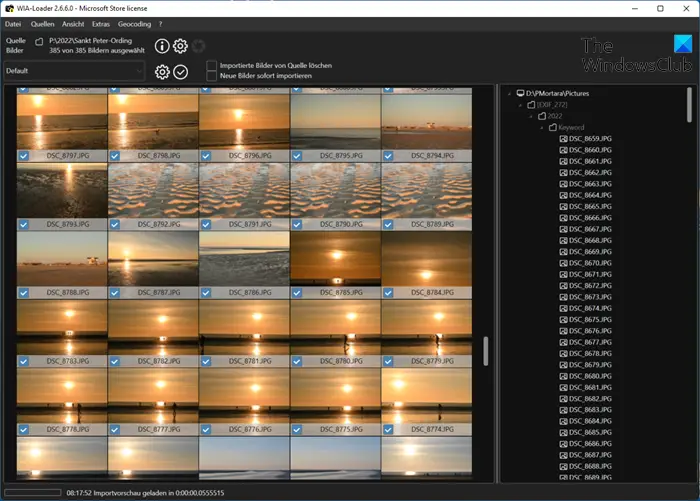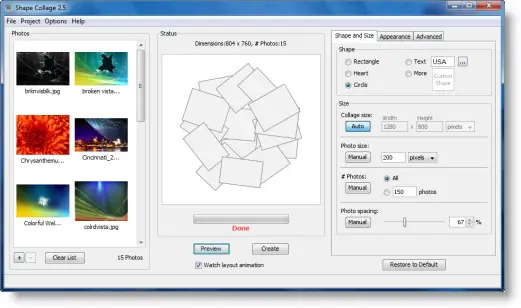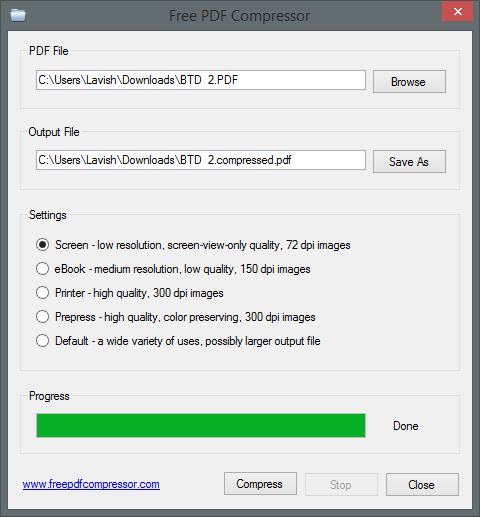Windowsメディア作成ツール、一般的に次のように呼ばれることもあります。Windows インストール メディア, マイクロソフト社の公式ソフトウェアです。これを使用すると、誰でも Windows インストール用の起動可能な USB ドライブまたは CD/DVD を作成できます。したがって、ISO ファイルがない場合でも、Windows をインストールするためのメディアを作成できます。とはいえ、Windows Media Creation Tool には独自の問題があり、ユーザーからは時々動作しないと報告されています。もしWindows Media 作成ツールが動作しないか、進行状況が停止しています。、このガイドに従って問題を解決してください。
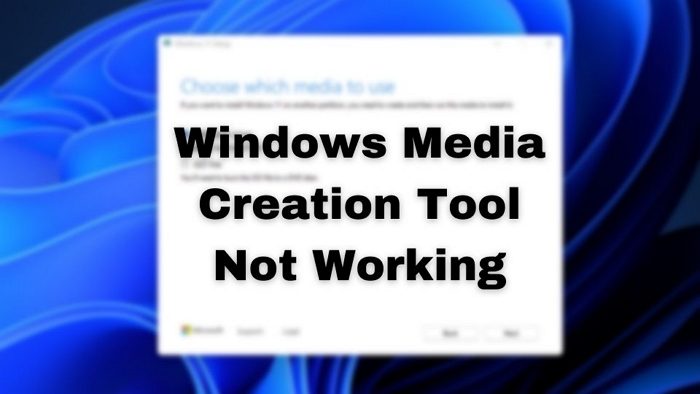
Windows Media 作成ツールが動作しない
Windows メディア作成ツールが動作していないか、進行状況が 0% で止まっており、Windows 11/10 で Windows ブータブル メディアを作成する際に問題が発生している場合は、次の推奨事項に従って問題を解決してください。
- セキュリティを一時的に無効にする
- 一時フォルダーをクリア
- ストレージスペースを確認する
- エラーコード
すべてのユーザー アカウントで機能するはずです。
Windows Media 作成ツールの進行状況が 0% でスタックする
1] セキュリティを一時的に無効にする
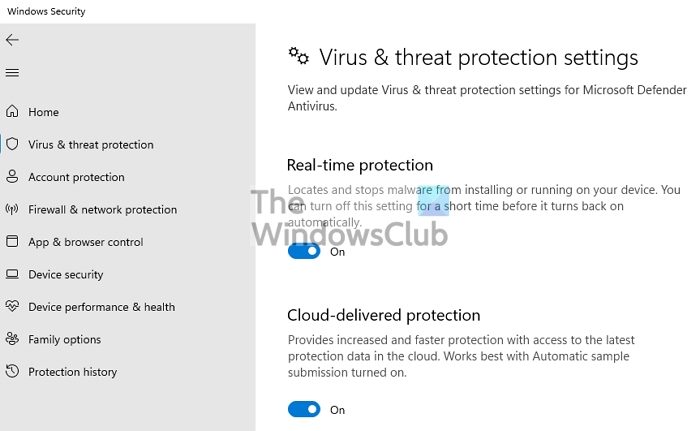
セキュリティ ソフトウェアはこのような問題を引き起こすことが知られています。ソフトウェアはシステムに損害を与えていると判断し、ファイルをブロックする可能性があります。メディア作成プロセスが突然停止します。また、管理者権限があってもツールを起動できない場合があります。それで、あなたがそうであれば、Microsoft セキュリティを実行中、無効にするそれか、他にある場合は、一時的に電源をオフにするオプションを探します。
2]一時フォルダーをクリア
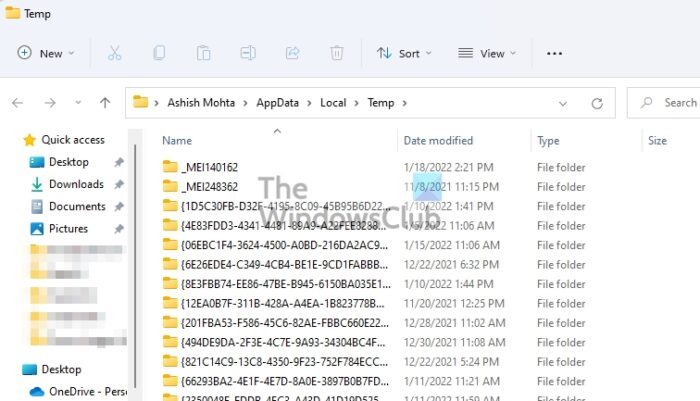
ISO またはインストール ファイルがダウンロードされると、一時フォルダーに保存されます。インストールを停止してから再開すると、ダウンロードが正しく行われない可能性があります。したがって、プロセスを再開する前に、Windows の一時フォルダーを必ずクリアしてください。
- Win + Rを使用して実行プロンプトを開きます
- 「%TEMP%」と入力し、Enter キーを押します。
- そのフォルダー内のすべてのファイルを選択し、Shift + Delete キーを使用します。
- ファイルは完全に削除され、その後再起動できます。
3] ストレージ容量を確認する

プライマリ ドライブのスペースが不足している場合は、スペースを作成する必要があります。空き容量が少なすぎると、Windows Media インストーラーが突然停止します。ただし、Windows には、スペースを空にするための組み込みツールが用意されています。
- [設定] > [システム] > [ストレージ] > [クリーンアップの推奨事項] に移動します。
- その後、一時ファイル、大きなファイルまたは未使用のファイル、未使用のアプリなどの候補のリストを見つけることができます。
- 一時セクションを開いて、Windows Update クリーンアップ、システム エラー ダンプ ファイル、ログ、配信最適化ファイルなどのファイルを削除することもできます。
先に進む前に、安定したインターネット接続があることを確認してください。 Windows のインストール用ファイルとブータブル メディアの作成に必要なファイルはファイナライズ前にダウンロードされるため。プロセスが中断されると、プロセスも中断されます。
4]メディア作成ツールのエラーコード
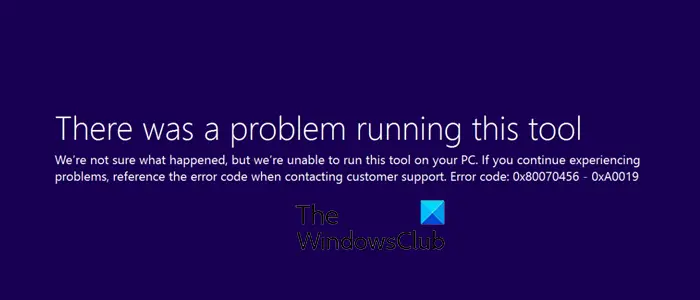
次のようなエラーが表示された場合セットアップの開始中に問題が発生しました、このツールの実行中に問題が発生しました、および何かが発生しました– エラーコードが伴う場合があります0x80080005-0x90016、0x800704dd-0x90016、0xc1800103-0x90002、0x80070002-0x20016、 または0x80070456 – 0xA0019。この投稿が役に立ちますメディア作成ツールのエラーを修正。
5] Windowsセットアップエラー

このツールの使用中に Windows セットアップ エラーが発生したとします。その場合、この投稿では次のような提案も提供します。重要なサービスを有効にし、レジストリを変更して修正します。提案には、必須サービスを有効にすることや、自動アップグレードを可能にするようにレジストリを変更することが含まれます。後者は、Windows でアップグレードが無効になっており、それ以上インストールできない場合に便利です。
他に何も問題が解決しない場合は、次の方法を使用することをお勧めします。ブータブル メディアを作成するための Rufus などのサードパーティ ツール。これらのツールの中には、ISO をダウンロードして使用する必要があるものもあります。対照的に、Microsoft サーバーからファイルを直接ダウンロードする人もいます。
関連している:Windows 11 ISO を使用して Windows 11 をアップグレードする方法。
メディア作成ツールは最新バージョンを使用していますか?
はい。メディア作成ツールは常に、最新の Windows インストールまたは ISO ファイルをダウンロードします。 Windows 10 用と Windows 11 用の別のツールがあります。今後 2 年間、Windows 10 がサポートされるまではそのまま使用できます。このツールを使用する場合、特定のバージョンを選択する方法はありません。
メディア作成ツールを通じてアップグレードすると、ファイルは失われますか?
いいえ。Windows メディア作成ツールは、ユーザーが Windows をアップグレードまたはインストールできるブータブル メディアのみを作成します。ファイルを保持するかクリーン インストールを実行するかのオプションはインストーラーによって提供され、ユーザーの選択によって異なります。