走行時Windows メモリ診断を選択した後に黒い画面またはブルー スクリーンが表示される場合は、「今すぐ再起動して問題がないか確認してください" または "次回コンピュータを起動するときに問題がないか確認します」という場合、この投稿は問題の解決に役立ちます。一部のユーザーは、システム修復ディスクを使用してツールを実行すると問題が発生すると報告しています。 Windows メモリ診断ツールはメモリまたは RAM をテストするために使用され、動作が遅い、フリーズ、ハングする、ブルー スクリーンが表示される、または再起動する場合に問題を特定するのに役立ちます。

Windows メモリ診断ツールが機能しない
のメモリ診断ツール通常は約 15 分かかりますが、メモリ サイズによっては数時間かかる場合があります。スタックすることもありますが、黒い画面しか表示されない場合は、問題は別の場所にあります。
- SFC と DISM を実行する
- クリーン ブート状態でツールを実行する
- 別のツール (MemTest86) を使用してメモリをテストする
次に進む前に、次回の再起動時にツールを実行することを選択した場合は、Windows メニューを使用してシステムをシャットダウンせずに再起動し、続いて「スタート」を選択します。このツールは、PC が再起動信号を受信した場合にのみ実行されるように設計されています。
Windows メモリ診断で結果が表示されない
1] SFCとDISMを実行します
システム ファイル チェッカーと DISM ツールは、破損したシステム ファイルを新しいファイルに置き換えることで修復できます。 Windows メモリ診断ツールに必要な信頼できるファイルが破損している場合は、これらの両方が役に立ちます。詳細なガイドをご覧ください。SFCの使い方そしてDISMツールツールを実行する前に。
2] クリーン ブート状態でツールを実行します。
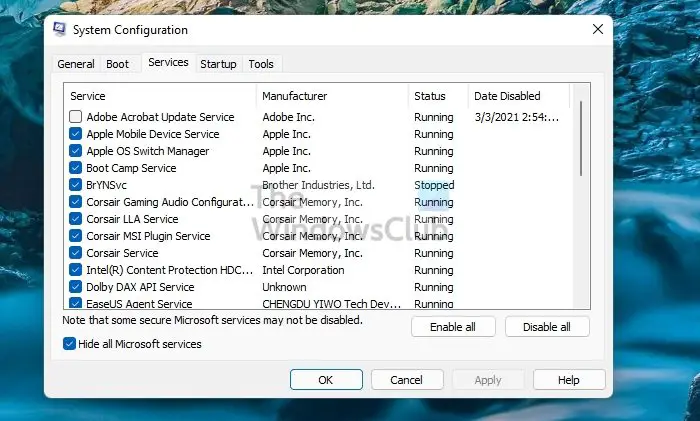
クリーンブート状態PC が Windows に属するサービスとアプリケーション (ドライバーとスタートアップ プログラムの最小限のセット) のみで実行されている場合です。このモードでは、サードパーティのサービスは許可されません。
- 「ファイル名を指定して実行」プロンプトを開き、「msconfig」と入力して Enter キーを押します。
- 「サービス」に切り替えて、「Microsoft サービスをすべて隠す」の横にあるチェックボックスをオンにします。
- すべてを選択し、無効にすることを選択します
- 「適用」をクリックし、「OK」ボタンを押してPCを再起動します。
- ここでツールを実行し、すぐに再起動してください。
アプリが問題になることはありませんが、サードパーティのドライバーが問題の原因である場合は、それが役に立ちます。
関連記事:メモリ診断ツールがスタックする
3] 別のツール (MemTest86) を使用してメモリをテストする
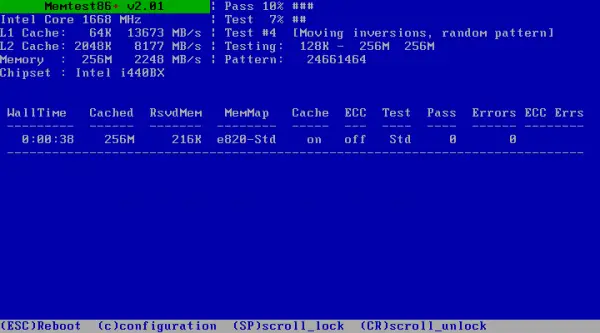
これらのどれも機能しない場合は、サードパーティのツールを使用してメモリまたは RAM の整合性をチェックすることをお勧めします。メムテスト86は、Windows メモリ診断ツールよりも詳細な情報を提供する既知のツールの 1 つです。実際、これまでの経験からわかるように、Windows の組み込みツールは信頼できません。
ただし、アプリケーションは Linux 用に構築されているため、Windows では起動できません。したがって、解決策は 2 つあります。 1 つは、ディスクに書き込み、そこから起動して、ツールを実行する方法です。または、PC 上の任意の Linux フレーバーの WSL から実行することもできます。 X64 CPU で最大 2 TB の RAM をサポートします。 7 ~ 8 時間かかる場合があるため、必ず一晩実行してください。を実行できる他のさまざまなソフトウェアについても説明しました。Windows PC でのストレス テスト。
Windows メモリ診断は何をテストしますか?
Windows メモリ診断テストは、Windows で最も便利な診断ツールの 1 つです。メモリ診断は、システム メモリにエラーがないかテストし、システム メモリの状態を分析してレポートし、潜在的な問題を特定します。
RAM に欠陥があるコンピュータをどうやって修復しますか?
交換するのが最善です。複数の RAM スティックがあり、どれが問題の原因であるかわからない場合は、それらをすべて取り外し、各スティックで PC を使用してみて、ランダムなシャットダウンまたはクラッシュに気付いたら、どれが問題を引き起こしているかがわかります。問題の原因となっている。






