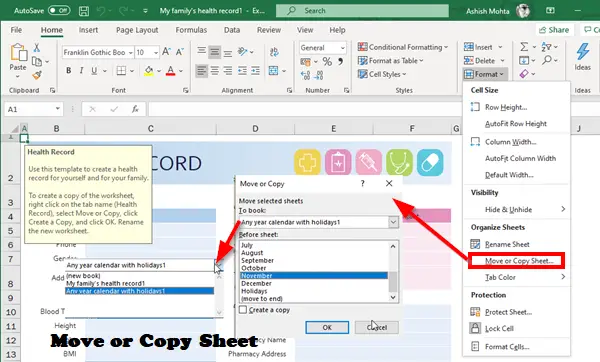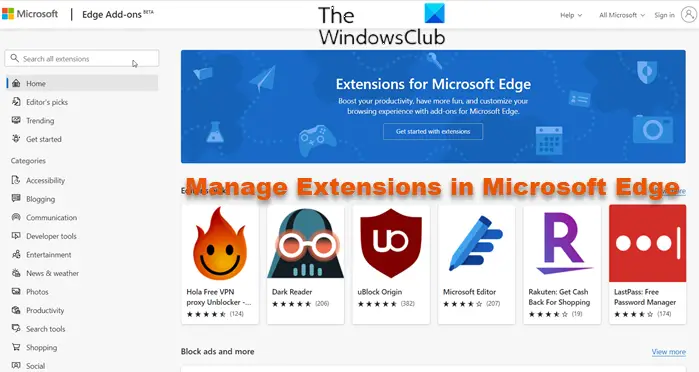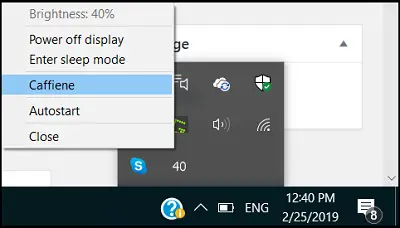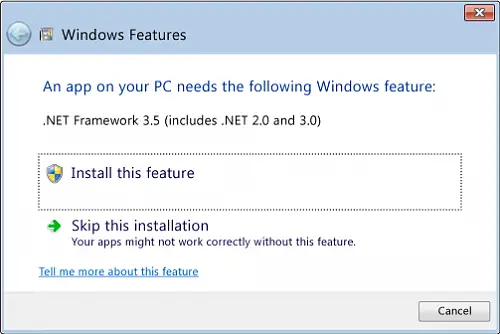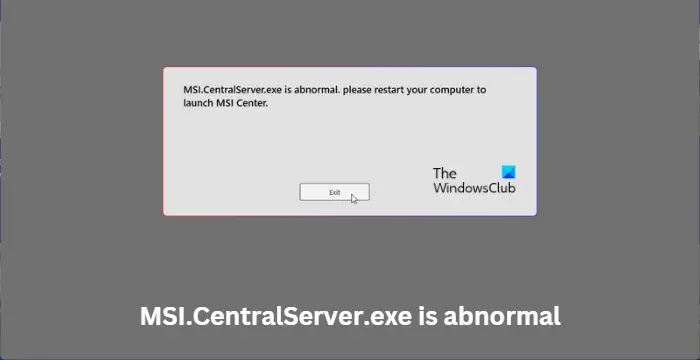Windows リモート デスクトップは、リモート コンピューターに接続するために不可欠なツールです。また、RDP を使用して作業する多くのユーザーにとって頼りになるツールです。リモート コンピュータのログイン詳細を入力する必要があります。そうすれば、リモート コンピュータに完全にアクセスできるようになります。ただし、次のような場合は非常に迷惑になることがあります。Windows リモート デスクトップは資格情報を保存しません。リモート コンピュータにアクセスするときは、ログイン資格情報を手動で入力する必要があります。この投稿では、Windows リモート デスクトップが資格情報を保存しない状況を修正するのに役立つ提案を共有します。

Windows リモート デスクトップは資格情報を保存しません
Windows リモート デスクトップがパスワードを保存できないという問題を解決するには、次の提案に従ってください。
- 保存された資格情報の委任ポリシーの変更
- 資格情報マネージャーポリシーの変更 (レジストリおよびグループポリシー)
- Windows が資格情報を保存する方法を変更する
これらの提案を実行するには、管理者アカウントを使用する必要があります。
1] 保存された認証情報の委任ポリシーを変更する
保存した資格情報をリモート デスクトップ接続に入力すると、一般的なエラー メッセージが 1 つ表示されます。
資格情報が機能しませんでした。 ID が完全に検証されていないため、システム管理者は、保存された資格情報を使用してリモート コンピュータ station.server.com にログオンすることを許可していません。新しい認証情報を入力してください。
同じメッセージが表示される場合は、いくつかの設定を変更する必要があります。このためには、以下の手順に従う必要があります。
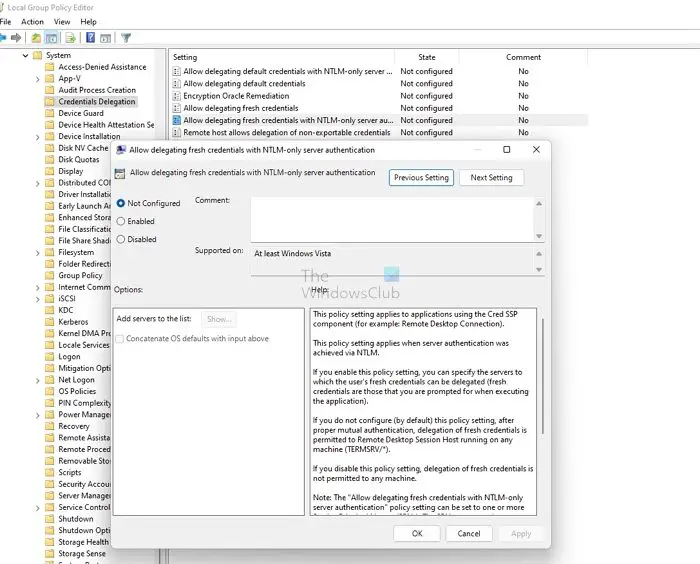
- Win キー + R を押して「ファイル名を指定して実行」を起動します。
- 「gpedit.msc」と入力し、Enter キーを押して開きますグループポリシーエディター。
- このパスに移動します
ローカル コンピュータ ポリシー\コンピュータの構成\管理用テンプレート\システム\資格情報の委任\
- ダブルクリックしてくださいNTLM のみのサーバー認証による保存された資格情報の委任を許可する、新しいウィンドウがポップアップします。
- ここからは必ず無効にしてください。
- 次に、「表示」ボタンをクリックします。
- ここで、「値」セクションに「TERMSRV/*」と入力し、「OK」をクリックします。
最後に、コンピュータを再起動し、保存した資格情報を使用して Windows リモート デスクトップにログインして、機能するかどうかを確認します。
2] 資格情報マネージャーのポリシーを変更する (レジストリとグループ ポリシー)
Windows では、RDP パスワードを含むすべてのパスワードが [コントロール パネル] > [ユーザー アカウント] > [資格情報マネージャー] に保存されます。また、パスワードの保存も確実に行われます。その結果、Windows リモート デスクトップの資格情報が保存されます。
レジストリエディターの方法
ただし、レジストリ エントリを変更することで設定を無効にすることができます。このためには、以下の手順に従います。
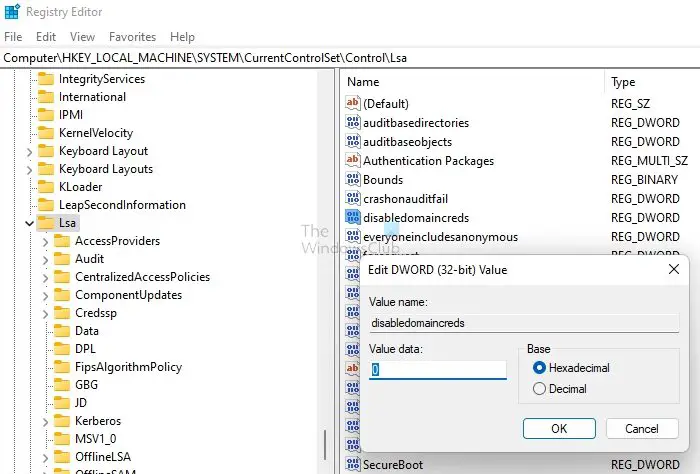
- Win キー + R を押して「ファイル名を指定して実行」を起動します。
- 「Regedit」と入力して Enter キーを押します。
- 次のパスに移動します。
Computer\HKEY_LOCAL_MACHINE\SYSTEM\CurrentControlSet\Control\Lsa
- ここで、探してくださいDomainCreds を無効にするそれをダブルクリックします。
- 最後に、値を 1 から 0 に変更し、「OK」をクリックします。
それでおしまい。次に、RDP パスワードを保存し、ログインして、それが機能するかどうかを確認してください。
これが機能しない場合は、ネットワーク アクセスを有効にすることもできます。このセキュリティ設定は、資格情報マネージャーが後でドメイン認証を取得したときに使用できるようにパスワードと資格情報を保存するかどうかを決定します。
グループポリシーの方法
この設定を有効にすると、資格情報マネージャーはコンピューターにパスワードと資格情報を保存しなくなります。無効にするか未構成として設定すると、資格情報マネージャーは、後でドメイン認証に使用するためにパスワードと資格情報をこのコンピューターに保存します。
設定を有効にするには、次の手順に従います。
- Win キー + R を押して「ファイル名を指定して実行」を起動します。
- 「gpedit.msc」と入力して Enter キーを押します。
- [コンピューターの構成] > [Windows 設定] > [セキュリティ設定] > [ローカル ポリシー] > [セキュリティ オプション] に移動します。
- ここを探してくださいネットワーク アクセス: ネットワーク認証のためのパスワードと資格情報の保存を許可しないオプションを選択してダブルクリックします。

- 最後に、「無効」を選択し、「OK」をクリックします。
- コマンドを実行する
gpupdate /force管理者特権の Windows ターミナルまたはコマンド プロンプトでポリシーを更新するコマンド
3] Windows が資格情報を保存する方法を変更する
多数のリモート コンピューターを操作している場合、Windows リモート デスクトップで資格情報が保存されないことがよくある問題です。これは、Microsoft RDP クライアントが保存された資格情報を呼び戻さない場合があるためです。代わりに、さまざまな資格情報が混同されます。その結果、ログイン資格情報が間違っているなどのエラーが発生する可能性があります。
また、Windows リモート デスクトップ クライアントは、RDP ファイルではなく、ターゲット コンピューター名によってインデックス付けされた内部グローバル ストレージに保存された資格情報を保持します。
ただし、次の HOSTS ファイルにホスト名のエイリアスを作成することでこの問題を修正できます。C:\Windows\Sysnative\drivers\hosts。例えば:
127.0.0.1 boxA.local 127.0.0.1 boxB.local 127.0.0.1 boxC.local 127.0.0.1 boxD.local
エイリアスを作成したら、localhost ではなくリモート デスクトップにエイリアスを入力する必要があります。これで機能するはずです。あなたはできる詳細については、公式フォーラムをご覧ください。
関連している:Windows でのリモート デスクトップ資格情報の保存を許可または禁止する
以上が、Windows リモート デスクトップが資格情報を保存しないエラーに対する簡単な修正の一部でした。それでは、これらの修正を試して、効果があるかどうかを確認してください。また、ログイン資格情報用の RDP ファイルを作成することをお勧めします。これにより、リモート コンピュータまたはサーバーに簡単にログインできるようになります。
リモート デスクトップのパスワードが間違っていると表示されるのはなぜですか?
管理者以外のユーザーがサインインできないようにする Windows セキュリティ ポリシーが原因である可能性があります。または、ユーザー名に問題がある可能性もあります。したがって、資格情報が正しいことを確認し、制限がある場合はポリシー チームに確認する必要があります。
リモートデスクトップ経由でパスワードを変更できますか?
はい、CTRL + ALT + End キーを押すと、リモート デスクトップ経由でパスワードを変更できます。パスワード変更オプションが表示されます。これがうまくいかない場合は、[コントロール パネル] > [ユーザー アカウント] に移動し、パスワードを変更できます。