この記事では、「」を修正するためのいくつかの解決策をリストします。Windows シェル共通 DLL が動作を停止しましたWindows 11/10で「」エラーが発生します。 DLL はダイナミック リンク ライブラリの略で、オペレーティング システムに存在するアプリケーションの外部部分です。コードが必要な場合は、関連する DLL ファイルがメモリにロードされて使用されます。それが失敗すると、プログラムは動作を停止する可能性があります。
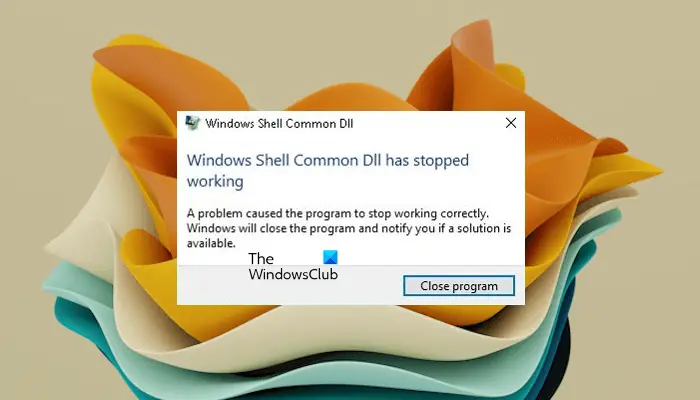
このような場合、プログラムの作業中に次のメッセージが表示されることがあります。
Windows シェル共通 DLL が動作を停止しました。問題によりプログラムが正しく動作しなくなりました。 Windows はプログラムを閉じ、解決策が利用可能かどうかを通知します。
Windows シェル共通 DLL が動作を停止しました
「」を受け取ると、Windows シェル共通 DLL が動作を停止しました」
エラーが発生した場合は、プログラムを閉じることしかできません。これが頻繁に発生する場合は、問題のトラブルシューティングが必要になる場合があります。
システム上のこのエラーを修正するには、次の提案に従ってください。
- Windowsを更新するか、製造元のWebサイトからドライバーをダウンロードします
- システム メンテナンス トラブルシューティング ツールを実行する
- shell32.dllファイルを再登録します
- 破損したシステムイメージファイルを修復する
- Windows に証明書の受け入れを許可する
- 影響を受けるプログラムを修復または再インストールします (該当する場合)
- クリーン ブート状態でのトラブルシューティング
以下では、これらすべての修正について詳しく説明します。
1] Windowsを更新するか、メーカーのWebサイトからドライバーをダウンロードします。
この問題はドライバーの欠陥が原因である可能性があります。したがって、最初のステップは次のとおりです。Windows Updateを実行するそしてドライバーを更新する同じように。
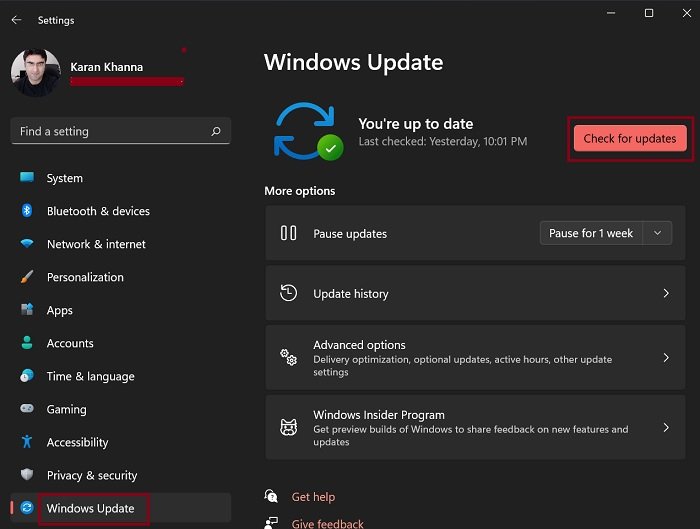
実行時にエラーをスローするアプリケーションに基づいて、問題のあるドライバーを特定する必要があります。 Windows Update で問題が解決しない場合は、製造元の Web サイトからドライバーをダウンロードできます。
2] システム メンテナンス トラブルシューティング ツールを実行します。
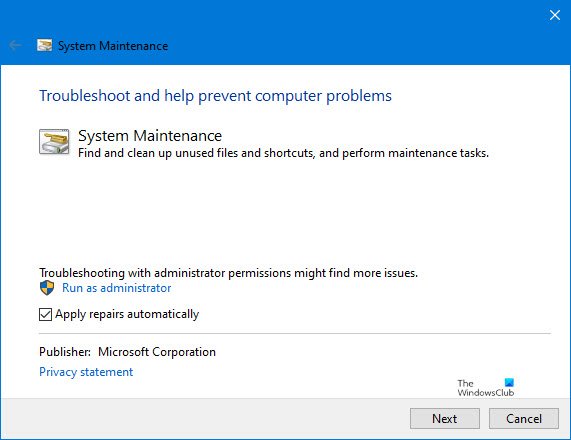
を実行します。システムメンテナンスのトラブルシューティングツール。 Windows に関する一般的な問題の解決に役立ちます。
3]shell32.dllファイルを再登録します
DLL ファイルに関連するエラーと問題を修正する 1 つの方法は、DLL ファイルを再登録することです。 shell32.dll ファイルを再登録して、効果があるかどうかを確認することをお勧めします。
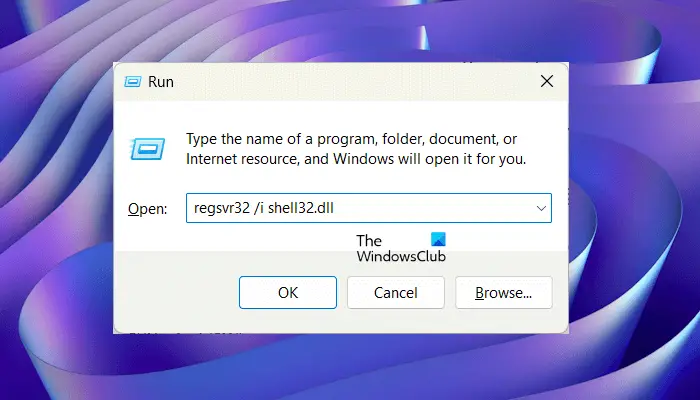
Win + Rを押して、「ファイル名を指定して実行」ウィンドウを開きます。次のコマンドをコピーして「実行」ウィンドウに貼り付け、Enter キーを押します。
regsvr32 /i shell32.dll
4]破損したシステムイメージファイルを修復します
システム イメージ ファイルが破損すると、Windows コンピュータで複数の問題が発生します。これがこのエラーの原因の 1 つである可能性があります。組み込みユーティリティであるシステム ファイル チェッカーを使用して、破損したシステム イメージ ファイルを修復し、それが役立つかどうかを確認することをお勧めします。

のSFCスキャン破損した Windows ファイルをチェックして復元します。システムファイルが破損している場合、問題の解決に役立つ可能性があります。
5] Windowsが証明書を受け入れることを許可します
多くの場合、Windows は証明書をブロックするように構成されています。 Windows はドライバーの身元を確認するためにこれらの証明書を必要とするため、正しくインストールされている場合でもドライバーを確認することが困難になります。これを修正するには、次の手順を実行します。
開ける管理者としての Windows PowerShellそして、次のコマンドを実行します。
Set-ExecutionPolicy -ExecutionPolicy Unrestricted -Scope CurrentUser

コマンドが実行されるのを待って、システムを再起動します。
6] 影響を受けるプログラムを修復または再インストールします (該当する場合)
プログラムのインストールが破損していることによっても、このエラーが発生する可能性があります。プログラムのインストールが正常に完了する前に終了すると、プログラムのインストールが破損します。
特定のソフトウェアまたはプログラムでこのエラーが発生した場合は、修復するか再インストールする必要があります。
に行きますコントロールパネルそして選択しますプログラムとファイル。プログラムを右クリックして修復またはアンインストールします。アンインストールした場合は、システムを再起動した後、プログラムを再インストールしてください。
7] クリーン ブート状態でのトラブルシューティング
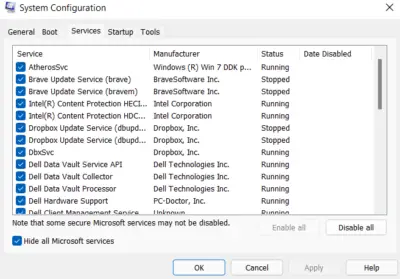
システムを再起動できますクリーンブート状態。これは、ウィンドウの高度な問題の診断とトラブルシューティングに役立ちます。コンピューターをクリーン ブート状態で起動した後、影響を受けるプログラムを起動して、何が起こるかを確認します。今回エラーが発生しない場合は、別のサードパーティ製プログラムがそのプログラムと競合しており、このエラーが発生しています。さて、その犯人を見つけなければなりません。
通常、上記の手順は問題の解決に役立ちます。ではごきげんよう!
DLL エラーを手動で修正するにはどうすればよいですか?
1 つの DLL ファイルをさまざまなプログラムで使用できます。したがって、1 つの DLL ファイルが破損すると、その特定の DLL ファイルを使用するすべてのプログラムが誤動作する可能性があります。 DLL エラーを手動で修正するには、組み込みツール、SFC および DISM を使用してシステム イメージ ファイルを修復する、影響を受けるプログラムを再インストールするなど、いくつかの修正を試すことができます。一部のサードパーティ Web サイトでは、ダウンロード用の DLL ファイルを提供しています。サードパーティの Web サイトから DLL ファイルをダウンロードすることはお勧めしません。その代わりに、正常なコンピュータから DLL ファイルをコピーして、それをコンピュータに貼り付けることができます。
実行時エラーを修正するにはどうすればよいですか?
プログラムの実行時や実行時に発生するエラーを実行時エラーといいます。実行時エラーにより、影響を受けるプログラムは実行できなくなります。 Windows コンピュータでのランタイム エラーの原因としては、メモリ リーク、レジストリの破損、プログラムのインストールが不完全などが考えられます。ランタイム エラーを修正するには、破損したシステム イメージ ファイルを修復する、影響を受けるプログラムを互換モードで実行する、影響を受けるプログラムを再インストールするなど、いくつかの修正を試すことができます。






