Wordドキュメントを開こうとして、Wordはドキュメントを開くことができません:ユーザーにはアクセス権限がありません、それを開いたり、他のユーザーと共有したり、ドキュメントを編集する許可を持たない場合があります。エラーは、作成したドキュメントや、別のユーザーまたはネットワーク上のドキュメントで発生する可能性があります。
一部のワードユーザーは、Windows 11または10のドキュメントにアクセス権限がないことを示すエラーを受信したことを報告しています。これは悪化する可能性があります。そのため、この投稿のエラーを修正するさまざまな方法を検討します。
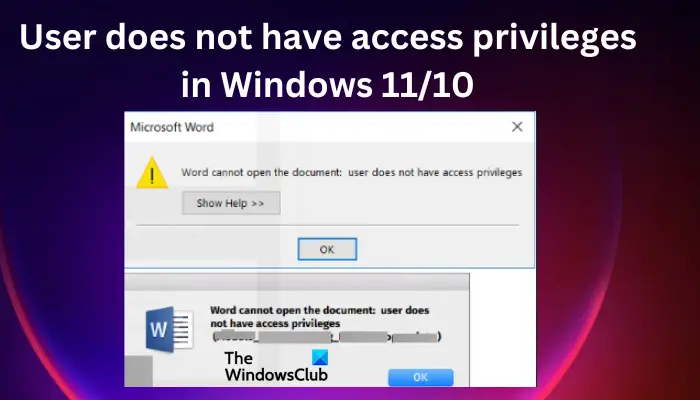
Wordはドキュメントを開くことができません:ユーザーにはアクセス権限がありません。
このエラーは、Windows PCやMacなどのさまざまなデバイスで報告されています。
なぜMicrosoft Wordはユーザーにアクセス権限がないと言っているのですか?
Microsoft Wordドキュメントにアクセス特権がない理由はいくつかありますが、最も一般的なものは権限の欠如です。保護されたドキュメントまたは管理特権を必要とするドキュメントにアクセスしようとしている場合、Wordはエラーメッセージをポップアップし、アクセスを拒否します。
サポートされていない形式、アクセスできないファイルまたはフォルダーの場所、ドキュメントの変更、破損または破損したファイル、またはファイルを保護するサードパーティのアリスソフトウェアは、Office Wordがアクセス権を持たないと言う他の理由です。
Wordがドキュメントを開くことができず、ユーザーにアクセス権限エラーメッセージがない場合は、次のソリューションを試してください。
- 予備的な手順から始めます
- Word Documentの完全な制御を取得します
- 可能なプロパティを削除したコピーを作成します
- 未開封のドキュメントを別のデバイスまたはドライブに転送します
- 親エントリから継承を変更します。オプション
- アンチウイルスソフトウェアを確認してください
これらのソリューションを詳細に見てみましょう。
1]予備的な手順から始めます
一部のエラーは、単純な手順に従うことで修正できる単純なグリッチによってトリガーできます。アクセス権限がない場合は、次の手順を実行して単語を修正します。
- コンピューターを再起動して確認できます。
- 管理者のアカウントでドキュメントにアクセスしてみてください。一部のローカルアカウントにはありますいくつかのドキュメントへのアクセスが制限されています。
- 別のプログラムを試してください。単語に問題がある場合は、別のワードプロセッサを試して、エラーがまだ表示されているかどうかを確認してください。
- 外部ドライブがPCに正しく接続されていることを確認してください。
- ドキュメントを別のドライブまたはデバイスに転送し、アクセスしてみてください。
上記の手順に従った後でもドキュメントを開くことができない場合は、以下の他の提案を試してください。
2] Word Documentの完全な制御を取得します
ユーザーがドキュメントにアクセスできない場合、通常、ドキュメントを所有しておらず、作業する許可がないことを意味します。以下の手順に従ってくださいファイルの完全な制御を取得します:
- 影響を受けるドキュメントを見つけて、それを右クリックします。
- 行きますプロパティその後安全。
- ドキュメントにアクセスできない場合、エラーメッセージが表示されますこのオブジェクトのプロパティを表示するには、許可を読み取っている必要があります。これで、許可設定を変更する必要があります。
- Advanced>に移動します追加> [プリンシパル]を選択> [[詳細]> [今すぐ見つけ]> [認証]ユーザー> [OK]を選択します。
- 次のボックスを確認してください完全な制御、そして、他のすべてのボックスを確保します基本的な権限チェックされます。
- をクリックしますわかりましたプロセスを完了するボタン。
これにより、ドキュメントへのアクセス権限が得られるはずです。
3]削除された可能性のあるプロパティを備えたコピーを作成します
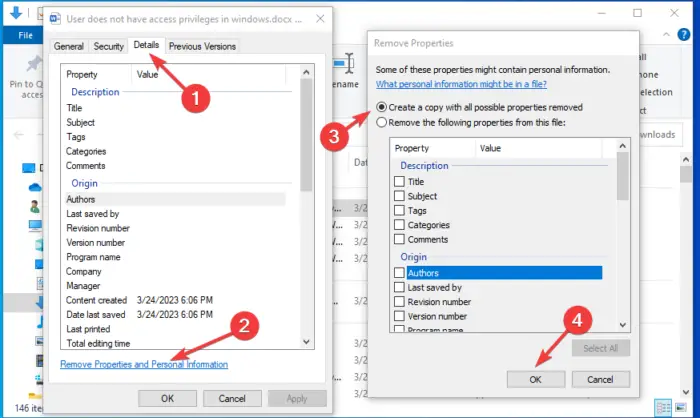
MS Wordは、ドキュメント情報セクションに個人情報を保存します。ただし、これらの詳細は、他のユーザーにアクセス権限を与えないように単語をトリガーできます。だから、あなたはしなければなりませんこの情報といくつかのプロパティを削除しますドキュメントから。以下の手順に従って、可能なプロパティを削除したドキュメントのコピーを作成します。
- ドキュメントを見つけて、右クリックします。
- プロパティ> [詳細]> [プロパティと個人情報の削除]> [OK]に移動します。
- 最後に、クリックしますすべての可能なプロパティを削除したコピーを作成しますオプション、次にわかりましたプロセスを完了する。
4]未開封のドキュメントを別のデバイスまたはドライブに転送します
影響を受けたドキュメントをあるデバイスからドライブから別のデバイスに転送すると、ユーザーにアクセス権限がないというファイルを修正できます。たとえば、ドキュメントが外部ドライブに保存されている場合、コンピューターディスクにコピーして貼り付けてアクセスしてみてください。または、ワードファイルをあるデバイスから別のデバイスに転送することもできます。これにより、1つのドライブまたはデバイスに問題がある場合、問題が解決できます。
5]親エントリから継承を変更するオプション
の設定「親エントリから継承」デフォルトでWordで有効になります。それらを無効にすることはお勧めしませんが、それらを変更して、ファイルのアクセス権限を取得できるかどうかを確認することができます。
を無効にする親エントリから継承オプション、影響を受けるドキュメントを右クリックして移動しますプロパティ>セキュリティ> Advanced>継承を無効にします> Apply> OK。これが問題を解決しない場合、継承設定を再度容認できます。
6]ウイルス対策ソフトウェアを確認します
一部のアンチウイルスソフトウェアには、ユーザーのアクセス特権を単語文書の一部に制限する保護されたファイル機能があります。ドキュメントが保護されたファイルの下にあるかどうかを確認するには、それぞれのウイルス対策ソフトウェア設定に移動して確認します。ファイルの制限を削除して、アクセスできるかどうかを確認できます。
ここの解決策があなたのために働くことを願っています。
Wordでアクセス特権を付与するにはどうすればよいですか?
Wordでアクセス権限を付与するには、をクリックします共有ボタンと行きますその他のオプション>アクセスの管理。その後、矢印リストをクリックして権限を選択します。 2つのオプションが表示されます。編集できますそして表示できます。 CAN EDITオプションを使用すると、ドキュメントが共有されている人がアクセスできるようになり、ドキュメントに編集を行うことができます。最後に、ウィンドウを閉じて変更を更新します。
なぜファイルをWindowsで開けないのですか?
Windows PCでファイルを開くことができないというエラーが発生した場合、プロパティのブロックされたファイルになる可能性があります。これは、ウイルスに感染したファイルで発生する可能性があり、Windowsはウイルスがないまでそれらを開くことができません。一部のファイルは破損している可能性があり、開く前に固定する必要がある場合があります。






