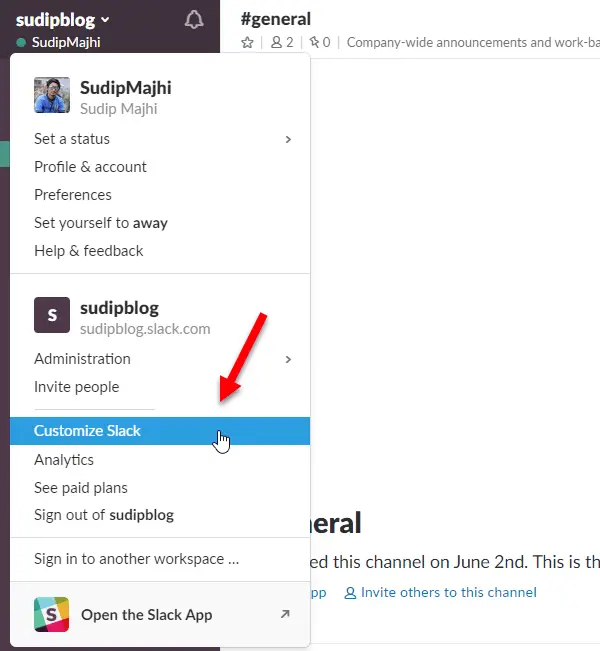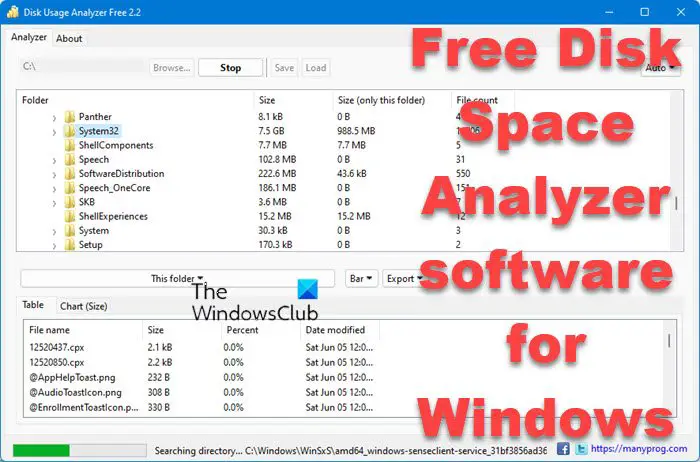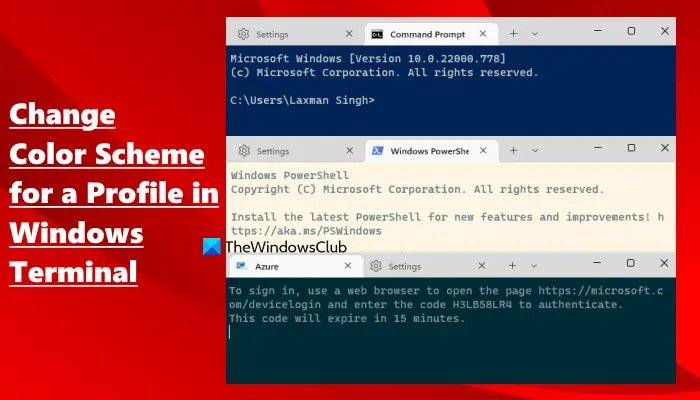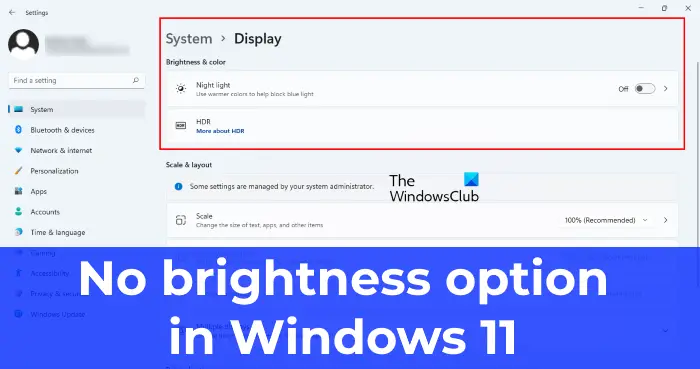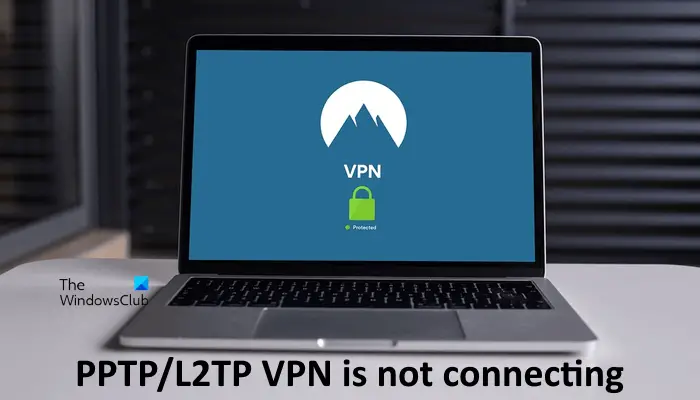Windows 10 のゲーマーなら、ほとんどの場合、聞いたことがあるでしょう。Xbox ゲーム バー、Xbox と PC ゲームの間のギャップを埋めるために Microsoft によって設計されたツールです。 Xbox ゲーム バーを頻繁に使用する人は、パーティー チャットで相手の声が聞こえないという問題に遭遇するかもしれません。このような問題の原因はいくつか考えられますので、それを修正するための複数の方法について説明します。
Xbox ゲーム バー パーティー チャットが機能しない
以下のオプションの少なくとも 1 つで問題を解決できると考えられるため、必ず注意深く読んで、記載されている指示に従ってください。
- ヘッドセットを取り外してから差し込む
- 再起動を実行する
- Xbox ゲーム バー アプリを修復する
- Windows 10 で自動タイムゾーンを設定する
- ヘッドセットを出力および入力用のデフォルトのデバイスとして設定します
これについて、より詳細な観点からお話しましょう。
1] ヘッドセットを取り外してから接続します
まず最初に、Windows 10 コンピューターからヘッドセットを取り外して 5 秒間待ってから、再度接続することをお勧めします。パーティー チャットが機能しているかどうかを確認するために、これを使用して聞いてください。
2] 再起動を実行します
別の修正方法を試し、テストしましたヘッドセットのオーディオの問題コンピューターを再起動することです。左下隅にある Windows アイコンを右クリックし、[シャットダウン > 再起動。
3] Xbox Game Barアプリを修復する
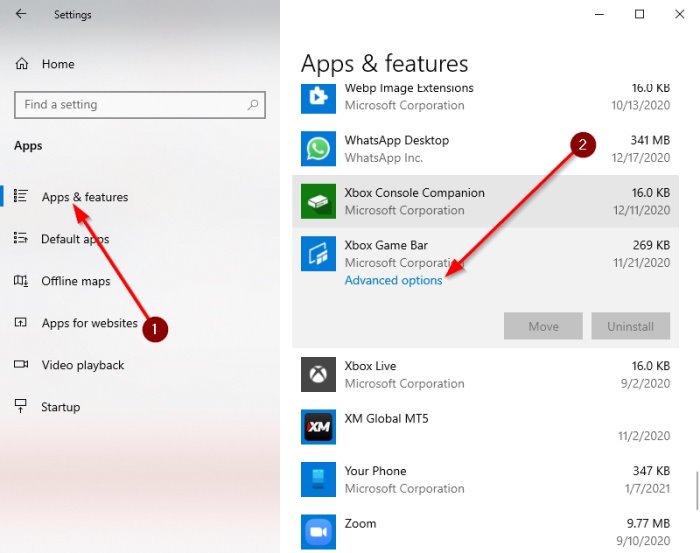
上記のすべてが失敗した場合は、さらに高度なアクションを実行して問題を完全に解決します。
をクリックしてくださいWindows キー + Iキーボードで設定アプリを修復する領域。
そこから選択しますアプリ > アプリと機能をクリックし、Xbox ゲーム バーが表示されるまで下にスクロールします。
次に、アプリをクリックして選択します。詳細オプション。
新しいウィンドウが表示されます。をクリックしてください修理, その後、プロセスが完了するまでしばらく待ちます。
それが完了したら、再起動しますXbox ゲーム バーアプリ。
4] Windows 10で自動タイムゾーンを設定する
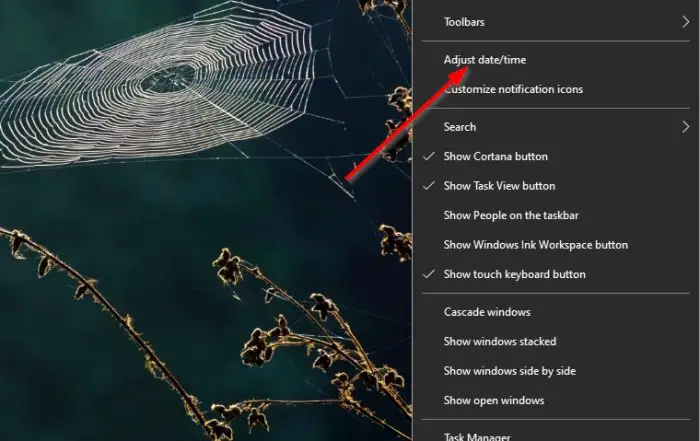
Xbox ゲーム バーが正常に動作しない理由の 1 つは、コンピューターに設定されているタイム ゾーンに大きく関係する同期の問題である可能性があります。この小さな問題を解決するには、タイムゾーンを自動に設定する必要があります。
この問題を解決するには、タスクバーを選択し、日付/時刻を調整する。ウィンドウが開いたら、下のボタンを切り替えます時刻を自動的に設定するオンにします。
5] ヘッドセットを出力および入力用のデフォルトのデバイスとして設定します
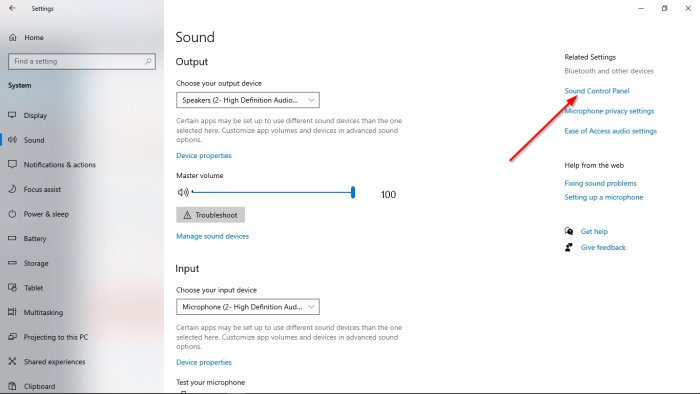
オーディオの入力と出力が適切に構成されていない可能性があります。したがって、ヘッドセットの動作方法にいくつかの変更を加える必要があります。
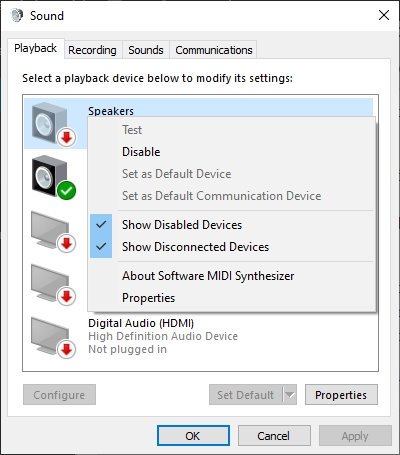
さて、まず最初にしなければならないことは、設定エリアをクリックして、Windows キー + I。そこから必ず選択してくださいシステム > サウンドに移動し、サウンドコントロールパネル。小さなウィンドウが表示されるはずです。を選択します。再生タブをクリックし、適切なデバイスを右クリックして選択しますデフォルトの通信デバイスとして設定。
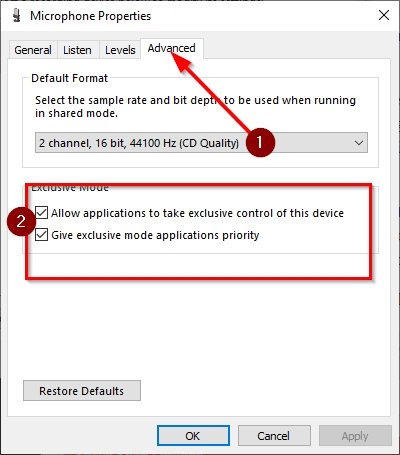
このセクションを完了したら、次のセクションに切り替えます。録音タブ。適切なデバイスを右クリックし、選択します。プロパティメニューから。に行く高度なの横にあるボックスに必ずチェックを入れてくださいアプリケーションがこのデバイスを排他的に制御できるようにする。
最後にヒット適用 > OKこれで、あなたが直面している問題が解決するはずです。