Excel は数値を扱うことがすべてです。ただし、データに含まれるテキストが多すぎる場合でも、まったく心配する必要はありません。 Excel には、簡単に実行できるいくつかの関数が用意されています。テキスト文字列を操作する。これらの機能により、簡単に文字列を検索し、文字を数える文字列で、余分なスペースを削除します文字列から、2 つ以上の文字列を結合する、テキスト データに対して他の同様のタスクを実行します。
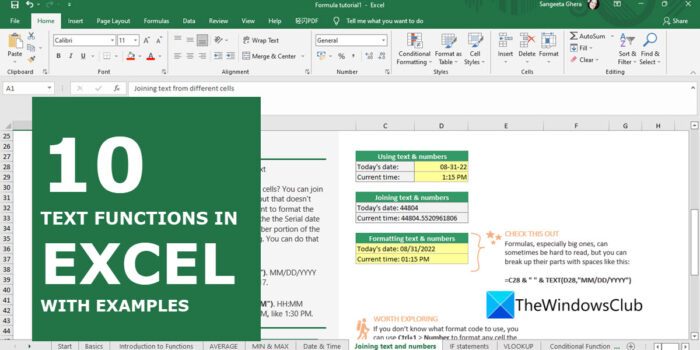
Excelのテキスト関数とは何ですか?
テキスト関数は、Microsoft Excel のネイティブ関数です。テキストデータの変換または分析。 Excel は合計で次のことを提供します。30以上のテキスト関数これらの多くはデータ分析によく使用されます。この投稿のハイライト10 個の Text 関数、その使用法と例を示します。
Excel の 10 のテキスト関数と例
以下はそのリストですExcel のトップ 10 関数:
- 探す
- レン
- 左
- 右
- ミッド
- 代わりの
- アッパー
- トリム
- 連結する
- 文章
これらの機能を 1 つずつ詳しく見てみましょう。
1]探す
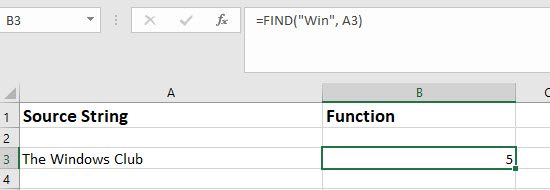
の検索関数別のテキスト文字列内でテキスト文字列を検索できます。別のテキスト文字列内で文字または文字列が始まる位置を返します。
構文
FIND(find_text, within_text, [start_num])
- 検索テキスト引数は、ユーザーが検索するテキストを入力するために使用されます。
- 本文内引数は、検索する必要があるテキストを含むテキストを受け取ります。
- [開始番号]は、検索を開始する位置を取得するオプションの引数です。デフォルトでは値 1 をとります。
例
Excel シートの A3 セルに「The Windows Club」という文字列が含まれているとします。ユーザーが文字列内の「Win」の位置を見つけたい場合は、「Find」関数を次のように使用できます。
f(x)=FIND("Win", A1)上記の関数の出力は次のようになります。5、5 は「The Windows Club」内のテキスト「Win」の開始位置を表します。
注記:FIND関数は、大文字と小文字を区別。大文字と小文字を一致させたくない場合は、検索この関数の構文は FIND 関数と同じです。
読む:新しい使い方ExcelのTEXTSPLIT関数
2]レン
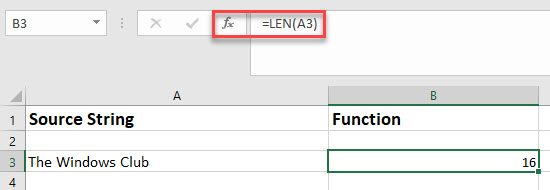
LEN 関数は、文字列の長さ、つまり文字列内に存在する文字数を計算します。スペースも文字としてカウントされます。
構文
LEN(text)
- 文章引数には、ユーザーが検索したい長さの文字列を指定します。
例
上の例では、ユーザーが文字列「The Windows Club」の長さを調べたい場合、次のように「LEN」関数を使用できます。
f(x)=LEN (A3)
上記の関数の出力は次のようになります。16, 「The Windows Club」という文字列にはスペースを含めて 16 文字あるためです。
こちらもお読みください: Microsoft Excel で矢印キーが機能しない。
3]左
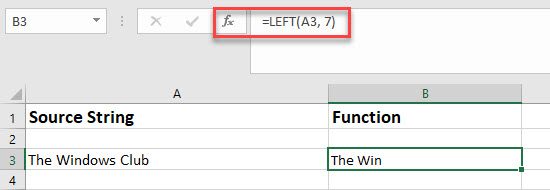
LEFT 関数は、ユーザーが指定した数値に基づいて、文字列の左側からいくつかの連続する文字を返します。
構文
LEFT(text, [num_chars])
- 文章引数は、検索する必要がある文字を含む文字列を指定するために使用されます。
- [文字数]メイン文字列の左側から抽出する文字数を指定します。この引数はオプションです。ユーザーが指定しない場合、デフォルト値として「1」が使用されます。
例
上で述べたのと同じ例で、ユーザーが「The Windows Club」から最初の 7 文字を抽出したい場合、次のように「LEFT」関数を使用できます。
f(x)=LEFT (A3, 7)
上記の関数の出力は次のようになります。勝利, これらは、スペースを含む文字列「The Windows Club」の左端の 7 文字であるためです。
4]右
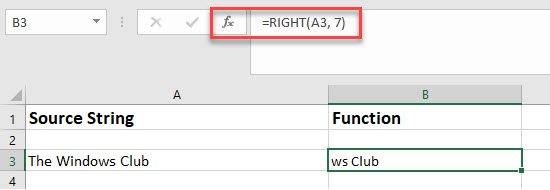
RIGHT 関数は、文字列の右端からいくつかの文字を抽出するために使用されます。
構文
RIGHT(text, [num_chars])
- 文章引数には、必要な文字を含む文字列を指定します。
- [文字数]引数は、文字列の右端から左端まで、抽出する必要がある文字数を指定します。これはオプションの引数で、指定しない場合はデフォルト値として「1」が取られます。
例
同じ例を取ると、ユーザーが文字列「The Windows Club」から最後の 7 文字を抽出したい場合、次のように「RIGHT」関数を使用できます。
f(x)=RIGHT(A3, 7)
上記の関数の出力は次のようになります。wsクラブ、これらは「The Windows Club」のスペースを含む右端の 7 文字であるためです。
5]ミッド
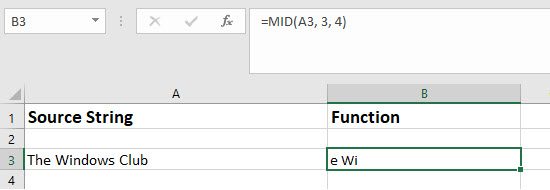
のMID機能複数の連続した文字または部分文字列別の文字列の途中から。
構文
MID(text, start_num, num_chars)
- 文章引数には、必要な文字を含む文字列を受け取ります。
- 開始番号引数は、文字の抽出を開始する位置を受け取ります。
- num_chars引数には、ユーザーが文字列から抽出したい文字数を指定します。
例
上記の例では、ユーザーが文字列「The Windows Club」の 3 番目の文字から始まる 4 文字を抽出したい場合、次のように「MID」関数を使用できます。
f(x)=MID(A3, 3, 4)
上記の関数の出力は次のようになります。以上'e' は 3 番目の文字であり、'e' からスペースも数えるので、'e Wi' は文字列 'The Windows Club' の連続する 4 文字です。
6] 代役
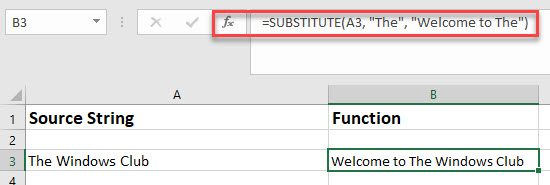
の代替機能指定された文字列内の既存のテキストを新しいテキストに置き換えます。
構文
SUBSTITUTE(text, old_text, new_text, [instance_num])
- 文章引数にはメイン文字列を指定します。
- 古いテキスト引数には、置換する必要があるテキストを指定します。
- 新しいテキスト引数は、既存のテキストの代わりに配置する必要があるテキストを指定します。
- [インスタンス番号]引数は、既存のテキストのどのインスタンス (またはオカレンス) を置換するかを指定します。これはオプションの引数です。この値を指定すると、テキストのそのインスタンスのみが置換されます。そうしないと、既存のテキストのすべてのインスタンスが新しいテキストに置き換えられます。
例
同じ例で、ユーザーが「The Windows Club」の「The」を「Welcome to The」に置き換えたい場合は、「SUBSTITUTE」関数を次のように使用できます。
f(x)=SUBSTITUTE(A3, "The", "Welcome to The")
上記の関数の出力は次のようになります。Windows クラブへようこそ置換関数により、テキスト文字列「The Windows Club」の「The」が「Welcome to The」に置き換えられたためです。
7]アッパー
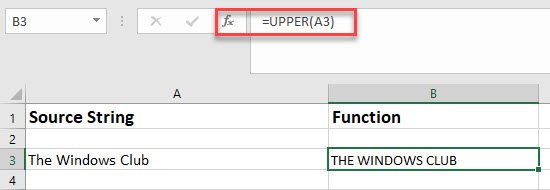
のアッパー関数文字列を大文字に変換します。つまり、各文字を大文字にした後の文字列を返します。
構文
UPPER(text)
- 文章引数には大文字にする必要がある文字列を指定します。
例
同じ例に従って、ユーザーが文字列「The Windows Club」の各文字を大文字にしたい場合は、「UPPER」関数を次のように使用できます。
f(x)=UPPER(A3)
上記の関数の出力は次のようになります。窓 クラブ。
注記:
- 文字列を小文字に変換したい場合は、より低いUPPER 関数と同じ構文を持つ関数。
- 文字列内の各単語の最初の文字を大文字にしたい場合は、ちゃんとした関数同じ構文で。
8]トリム

TRIM 関数は、文字列内の余分なスペースをすべて削除し、2 つの単語の間に 1 つのスペースだけを残します。
構文
TRIM(text)
- 文章引数には不規則な間隔の文字列を指定します。
例
上記の例では、ユーザーが文字列「The Windows Club」から不要なスペースを削除したい場合、次のように「TRIM」関数を使用できます。
f(x)=TRIM(A3)
上記の関数の出力は次のようになります。ウィンドウズクラブ、単語の間にスペースを 1 つだけ残します。
9]連結する
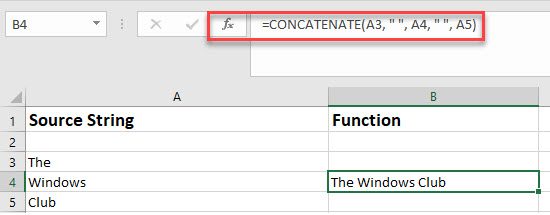
のCONCATENATE関数Excel で 2 つ以上の文字列を結合します。
構文
CONCATENATE(text1, [text2], ...)
- テキスト 1引数は必須です。結合するには最初の文字列が必要です。
- テキスト2引数には結合する追加の文字列を指定します。最大 255 個の文字列を結合できます。
例
Excel シートの A3 セルには文字列「The」が含まれ、A4 セルには文字列「Windows」が含まれ、A5 セルには文字列「Club」が含まれているとします。ユーザーがこれらの文字列を結合したい場合は、「CONCATENATE」関数を次のように使用できます。
f(x)=CONCATENATE(A3, " ", A4, " ", A5)
上記の関数の出力は次のようになります。ウィンドウズクラブ、A3、A4、および A5 セルの文字列を、これらの文字列の間にスペースを入れて結合します。
ヒント:アンパサンドを使用する(&)2 つのテキスト文字列を連結するための記号。
10]テキスト
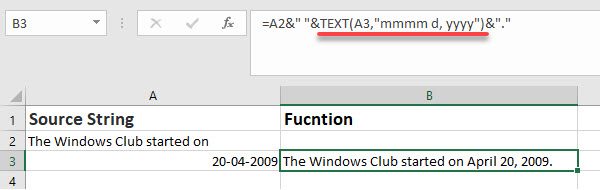
TEXT 関数は、「数値」から「テキスト」への数値の形式。この関数を使用すると、テキストの間に書式設定された数値を配置できます。
構文
TEXT(value, format_text)
- 価値引数には、フォーマットする必要がある数値を受け取ります。
- フォーマットテキスト引数は、値に適用する必要がある形式をとります。
例
Excel の A2 セルには文字列「The Windows Club starting on」が含まれ、A3 セルには数値データ「20-04-2009」が含まれているとします。これら 2 つは、次のように 'CONCATENATE' 関数と 'TEXT' 関数を使用して 1 つの文に組み合わせることができます。
f(x)=A2&" "&TEXT(A3,"mmmm d, yyyy")&"."
上記の関数の出力は次のようになります。Windows クラブは 2009 年 4 月 20 日に始まりました。
こちらもお読みください: Excelで通貨を換算する方法。
テキスト関数の例は何ですか?
Excel の TEXT 関数は、書式設定された数値とテキスト文字列を結合するために使用されます。たとえば、Excel シートのセル A1 に文字列「小売売上高急増」、セル A2 に数値「20000」が含まれている場合、TEXT 関数を使用してこれら 2 つのセルの内容を次のように結合できます。
f(x)=A1&" "&TEXT(A3,"$ ##,###")&".".
上記の関数は「小売売上高が $20,000 増加。」を返します。ここで、数値 20000 は通貨記号とカンマ区切りを使用してフォーマットされています。
下位関数の用途は何ですか?
LOWER 関数は、文字列の大文字と小文字を次のように変更するために使用されます。小文字。指定された文字列が大文字、適切な大文字、または文の大文字の場合、LOWER 関数は、各アルファベットを小文字に変換した文字列を返します。 LOWER 関数の構文は次のとおりです。下(テキスト)ここで、 text は、小文字に変換する必要がある文字列または文字列を含むセルへの参照を指定します。






