しようとしたときMicrosoft OfficeをインストールするWindows 11/10 PC では、Office のインストールがエラーで失敗するメッセージ インストール ソースへのアクセスが拒否されました、エラー コード 30015-4 (5)、0x4004f00d または 30175-11 の場合、この投稿は、問題を正常に解決するための迅速かつ簡単な解決策を提供することを目的としています。
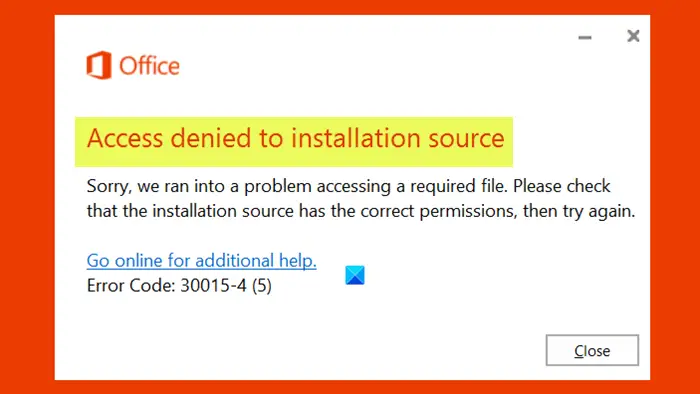
この問題が発生すると、次の完全なエラー メッセージが表示されます。
インストールソースへのアクセスが拒否されました
申し訳ありませんが、必要なファイルにアクセスする際に問題が発生しました。インストール元に正しい権限があることを確認して、再試行してください。
エラーコード:30015-4(5)
注記: 付随するエラー コードは次のとおりです。30015-4 (5)、0x4004f00d、30175-11、など。いずれの場合も、この投稿で提供される解決策が適用されます。
このエラーの潜在的な原因は次のとおりです。
- サードパーティのファイアウォールの干渉。
- アクティブな VPN またはプロキシ サーバー。
- Office のインストールが破損しています。
インストール ソースへのアクセスが拒否されました – Microsoft Office エラー
直面した場合インストール ソースへのアクセスが拒否されました。エラー コード 30015-4 (5)、0x4004f00d または 30175-11, 以下の推奨解決策を順不同で試して、問題の解決に役立つかどうかを確認してください。
- プログラムのインストールとアンインストールのトラブルシューティング ツールを実行する
- Microsoft Officeフォルダーにフルコントロールを割り当てる
- Office をクリーン ブート状態でインストールする
- 以前の Office インストールをアンインストールする
- サードパーティのセキュリティ ソフトウェアを無効化/アンインストールします (該当する場合)
- VPN クライアントをアンインストールするか、プロキシ サーバーを削除します (該当する場合)
- ソフトウェアのインストール時の「アクセスが拒否されました」エラーの一般的な修正
リストされた各ソリューションに関連するプロセスの説明を見てみましょう。
30015-4 (5)、0x4004f00d、30175-11 Office エラー コードを修正する
以下の解決策のいずれかを試す前に、まず、Windows PCを再起動しますOffice のインストールを再試行します。それが役に立たない場合は、アップデートをチェックする利用可能なビットを Windows デバイスにインストールし、Office をインストールしようとしたときにエラーが再発するかどうかを確認します。また、実行中にこの問題が発生した場合は、オフラインインストールしたら、別のコンピューターで Office セットアップ ファイルを実行し、セットアップが問題なく実行されるかどうかを確認します。
1] プログラムのインストールとアンインストールのトラブルシューティング ツールを実行します
このソリューションでは次のことを行う必要があります。プログラムのインストールとアンインストールのトラブルシューティング ツールを実行するMicrosoft から提供されているかどうかを確認してください。インストールソースへのアクセスが拒否されましたエラーが解決されました。プログラムのインストールとアンインストールのトラブルシューティング ツールは、プログラムのインストールまたは削除がブロックされている場合に問題を自動的に修復するのに役立ちます。また、破損したレジストリ キーも修正されます。
2] Microsoft Officeフォルダーにフルコントロールを割り当てる
このソリューションでは次のことを行う必要があります。フルコントロール権限を割り当てるにすべてのアプリケーション パッケージWindows 10 デバイス上の Microsoft Office フォルダーのグループ/ユーザー名。
3] Officeをクリーンブート状態でインストールする
クリーンブートの実行ソフトウェアのインストール中に発生する競合を取り除くことができます。これは、必要最小限のドライバーとプログラムで Windows 10 コンピューターを起動することを意味します。
4] 以前の Office インストールをアンインストールする
以前の Office インストールが現在の Office インストールに干渉している可能性があります。この場合、次のコマンドを使用して Office インストールをアンインストールすることで、問題を簡単に解決できます。Microsoft Officeアンインストーラーツール残ったファイルを削除できます。または、サードパーティ製ソフトウェアのアンインストーラーを使用する彼らは Windows コンピュータからソフトウェアを徹底的に削除するためです。
5] サードパーティのセキュリティ ソフトウェアを無効化/アンインストールします (該当する場合)
この解決策では、Windows システムにインストールされているサードパーティのセキュリティ ソフトウェアを一時的に無効にする必要があります。これは、インストールされているセキュリティ ソフトウェアに大きく依存します。取扱説明書を参照してください。
通常、ウイルス対策ソフトウェアを無効にするには、タスクバーの通知領域またはシステム トレイ (通常はデスクトップの右下隅) にあるウイルス対策ソフトウェアのアイコンを見つけます。アイコンを右クリックし、プログラムを無効にするか終了するオプションを選択します。
セキュリティ ソフトウェアを無効にしても問題が解決しない場合は、専用のツールを使用して PC からサードパーティのウイルス対策プログラムを削除してみてください。除去ツールウイルス対策プログラムに関連するすべてのファイルを削除します。
6] VPN クライアントをアンインストールするか、プロキシ サーバーを削除します (該当する場合)
あVPN クライアントまたはプロキシ サーバー何らかの干渉が原因でこのエラーが発生する可能性があります。この場合、試してみることができます「プログラムと機能」アプレットを介して VPN ソフトウェアをアンインストールするWindows 11/10 またはプロキシサーバーを削除するコンピュータから再起動して問題が解決するかどうかを確認してください。
7] ソフトウェアのインストール時の「アクセスが拒否されました」エラーの一般的な修正
ここでは一般的なものを試すことができますアクセスが拒否されたエラーを修正Windows 11/10 PC にソフトウェアをインストールするとき。
これらの解決策はいずれもうまくいくはずです。



![rtkvhd64.sys realtekオーディオドライバーブルースクリーンのウィンドウ11 [修正]](https://rele.work/tech/hayato/wp-content/uploads/2025/01/Realtek-Audio-Driver-is-causing-BSOD.png)


