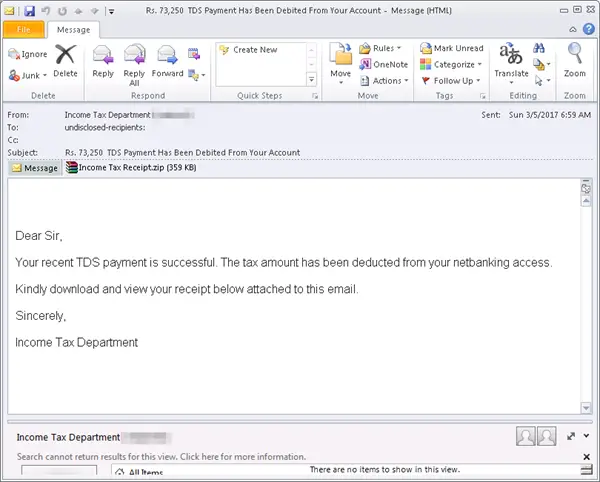Googleカレンダーはインターネット上で最もよく使われているカレンダー プラットフォームの 1 つであり、それは非常にうまく機能するためです。このツールは主に共同作業チームで使用されるため、全員が異なる国にいるチームの一員である場合は、読み続けてください。
他の国の人と仕事をする場合は、タイムゾーンが人によって異なることを考慮する必要があります。したがって、近い将来、予期せぬ問題に直面する可能性があります。
良いニュースは、Google がカレンダー Web アプリにいくつかの優れたタイム ゾーン機能を追加し、ユーザーが複数のタイム ゾーンを簡単に設定できることです。この機能は複数の問題を同時に解決するのに役立つため、私たちがこの機能に興味を持っていることは間違いありません。
Google カレンダーのカスタム タイムゾーンを設定する方法
関係するプロセスは簡単です。
- Googleカレンダーを開く
- 新しいイベントを作成する
- メニューから「その他のオプション」を選択します
- イベント詳細へ
- 必要な詳細を追加します。
新しいイベントを作成する
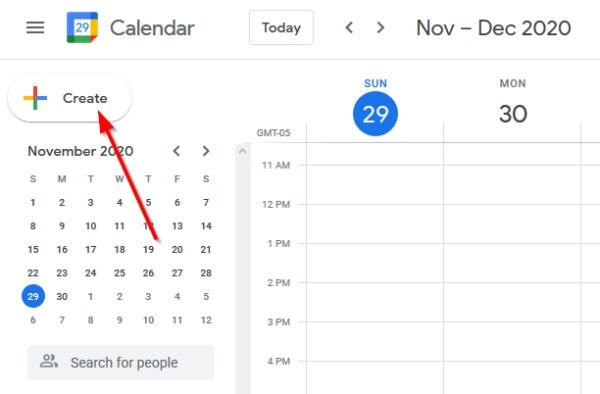
OK、それではまず、Googleカレンダーウェブサイトにアクセスし、「作成する。このボタンはプログラムの左側にあり、大きくてカラフルなので、見逃すことはありません。
そんな面倒なことをする代わりに、Cキーボードの キーを押すだけで完了するはずです。
読む:Outlook カレンダーを Google カレンダーと同期する方法。
メニューから「その他のオプション」を選択します
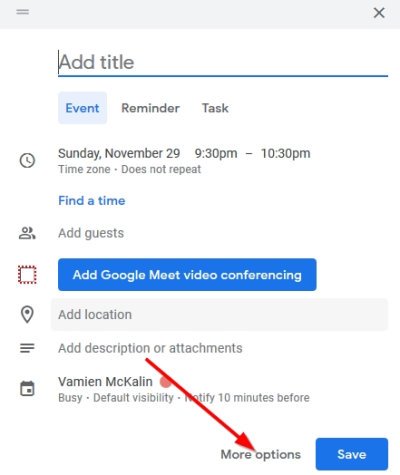
OK、クリックしたら、作成するボタンをクリックし、下のオプションを選択しますその他のオプション。上記の手順に従って選択した場合Cキーボードを使用している場合は、次の操作を行う必要はありません。「その他のオプション」をクリックします。
イベント詳細へ
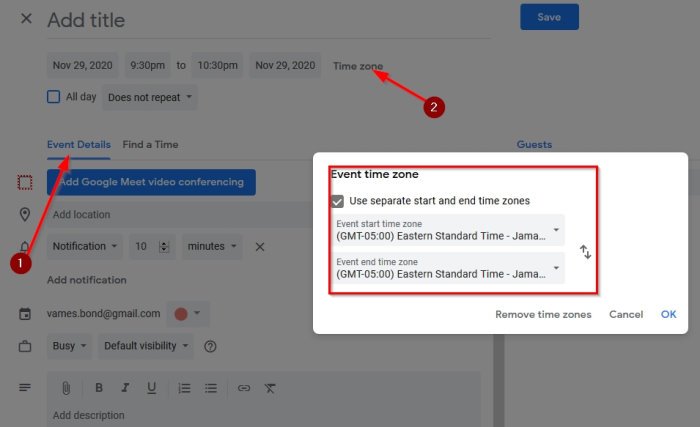
次のセクションが表示されるはずです。イベント詳細、これはあなたが正しい道を進んでいることを意味します。そこから、 をクリックしてくださいタイムゾーン上部のタイムゾーンメニューから、いくつかの異なるオプションを選択できます。
ご希望に応じて、イベントの終了時刻に別のタイムゾーンを選択することもできます。タイムゾーンの削除に関して。
[保存] ボタンをクリックすると、イベントが Google カレンダーに追加されます。
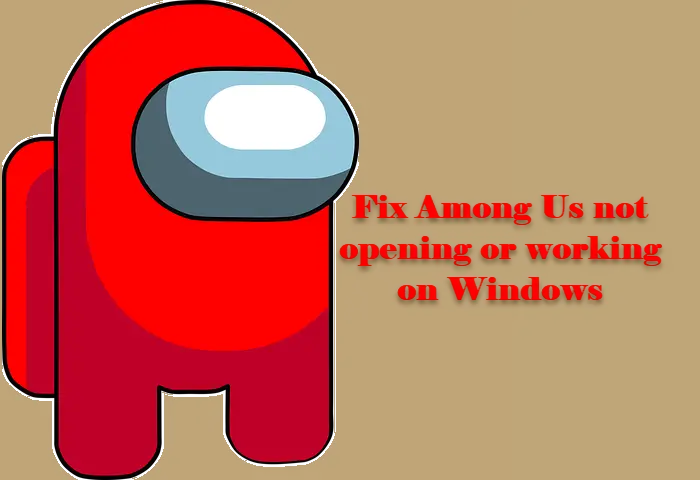
![Intel XTU コア電圧オフセットがグレー表示される [修正]](https://rele.work/tech/hayato/wp-content/uploads/2024/01/core-voltage-offset-greyed-out.png)