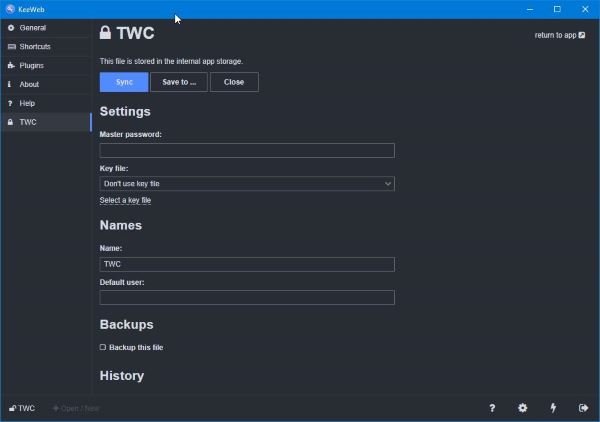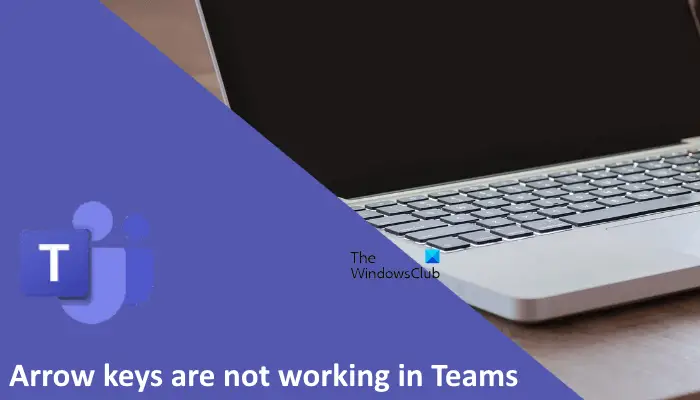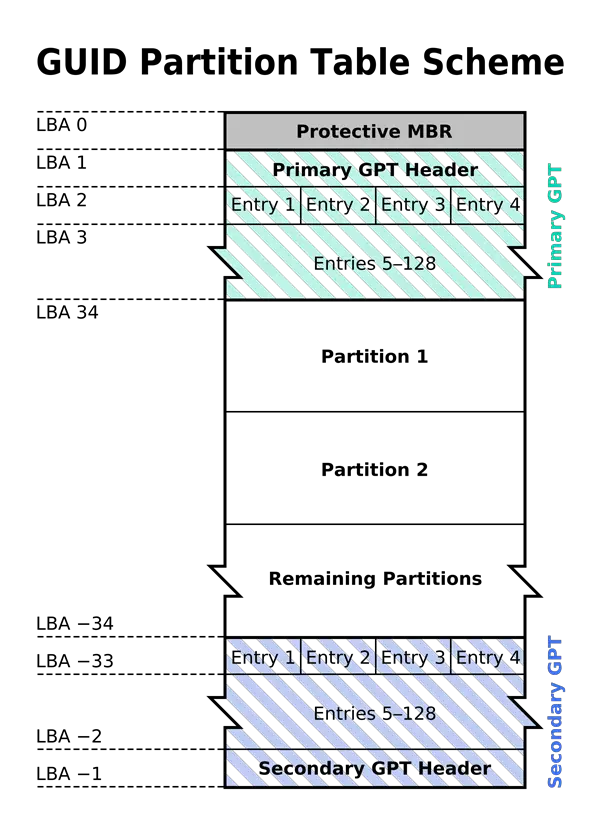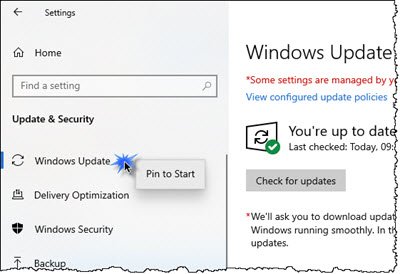のベスト Photoshop CC ツールのチートシートとクイックリファレンスシートは、覚えておくべき Photoshop CC の重要なヒント、トリック、ギャラリーの色などをまとめたものです。 Photoshop CC の便利なショートカット、トラブルシューティングのヒント、テクニックが含まれています。クイック リファレンス シートは、Photoshop CC で作業するときに手元に置いておくと非常に便利です。時間が経てば、これらのすべてではないにしても、ほとんどを暗記できるようになります。ただし、クイックリファレンスシートは近くに置いておくとよいでしょう。印刷したり、ラミネート加工したりして、作業場所に保管することができます。すぐに参照できるように、コンピュータのデスクトップ上のファイルに保存できます。物理コピーとデジタルコピーの両方を組み合わせるとよいでしょう。
Photoshop CC ツールとリファレンス チートシート

このクイック リファレンス シートは、Photoshop で作業するときに、選択のテクニック、レイヤーの結合のテクニック、フィルター ギャラリーのカラー、トラブルシューティングのヒントのクイック リファレンスとして近くに置いておくと便利です。
- トラブルシューティング
- 選択のコツ
- レイヤー結合のテクニック
- フィルターギャラリーの色
1] Photoshop CCのトラブルシューティング
プログラムが意図したとおりに動作しない、または Photoshop が単に何も実行しないなど、Photoshop CC で問題が発生した場合は、次の簡単な解決策を試してトラブルシューティングを行ってください。
Photoshop ツールが動作しない場合
- 選択を解除します。アクティブな選択範囲内で作業しない場合は、 を押します。Ctrl + D選択を解除します。他の場所でアクティブな選択が行われていると、作業が制限される可能性があります。
- ツールをリセットします。オプション バーの左端にあるツール アイコンを右クリックし、ドロップダウン メニューから [ツールのリセット] を選択します。
- [レイヤー] パネルと [チャンネル] パネルを確認します。正しいレイヤーがアクティブになっていて、そのレイヤー (レイヤーマスクではない) がアクティブであることを確認してください。 [チャンネル] パネルをチェックして、カラー チャンネルがアクティブであることを確認します。
Photoshop コマンドが使用できない場合
必要なコマンドがグレー表示になっている場合、次のコマンドは次のコマンドです。画像それからモードメニュー。画像のカラー モードと色深度が、使用するコマンドに適切であることを確認してください。 (たとえば、Photoshop のフィルターの多くは 8 ビット/RGB 画像でのみ使用できます。)
Photoshopの修正
Photoshop が正しく動作しない場合は、次の手順に従って環境設定ファイルを置き換えてみてください。
- Photoshop を開き、カスタム設定を保存します。選ぶ編集それからプリセットそれからプリセットマネージャー作成したスタイル、ブラシ、その他のカスタム設定のセットを保存します。カスタムアクションのセットを保存するには、アクションパネルメニューの「アクションを保存」コマンドを使用します。コンピューター上の Photoshop フォルダーに移動して、環境設定を別の場所に保存することもできます。必要に応じて後で元に戻せること。 Photoshop の環境設定を削除すると、Photoshop を閉じるときに環境設定が置き換えられます。
- 設定を確認してください。 Photoshop の環境設定を開いて各ペインを確認し、後で作業環境を復元できるように好みの設定を書き留めます。
- Photoshop を終了します。次に、次のようにプログラムを再起動します。
- Photoshop を再起動し、すぐに Ctrl + Shift + Alt を押したままにします。プロンプトが表示されたら、修飾キーを放し、はい、Photoshop 設定を置き換えることを確認します。
2] Photoshop CC 選択のコツ
写真全体ではなく、画像の一部または選択範囲を操作したい場合。 Photoshop CC には、多数の選択コマンドとツールのグループがあります。あなたのレパートリーに追加するためのいくつかのトリックを次に示します。
| アクション: | ショートカット: |
| レイヤー上のすべてのピクセルを選択します | Ctrl + クリックレイヤーのサムネイル。 |
| レイヤーマスクを選択範囲としてロードします | Ctrl + クリックマスクのサムネイル。 |
| アルファチャンネルを選択範囲としてロードします | Ctrl + クリックチャンネルのサムネイル。 |
| 明るさに応じてすべてのピクセルをロードします | Ctrl + クリックRGB チャンネルのサムネイル。 |
3] Photoshop CC レイヤー結合のテクニック
ここでは、レイヤーパレットが混雑しすぎた場合、または同じフィルターを複数のレイヤーに適用する必要がある場合、レイヤーパレットを合理化する必要がある場合、または複数のレイヤーを単一のエンティティとして操作する必要がある場合に、Photoshop CC でレイヤーを操作するためのヒントをいくつか紹介します。
| アクション: | ショートカット: |
| アクティブなレイヤーを下のレイヤーに結合します | Ctrl + E |
| 表示されているすべてのレイヤーをアクティブなレイヤーに結合します | Ctrl + Shift + E |
| 表示されているすべてのレイヤーのコピーを新しいレイヤーに結合します | Ctrl + Shift + Alt + E |
4] Photoshop CC フィルター ギャラリーの色
Photoshop CC のクリエイティブ フィルターの多くは前景色、背景色、またはその両方を使用するため、フィルター ギャラリーに入る前にこれらの色を選択する必要があります。重要な Photoshop フィルターと使用する色については、このリストを使用してください。
| フィルター | 色) | フィルター | 色) |
| アーティスティック→色鉛筆 | 背景 | スケッチ→グラフィックペン | 前景 + 背景 |
| アーティスティック→ネオングロー | 前景 + 背景 | スケッチ→ハーフトーンパターン | 前景 + 背景 |
| ブラシ ストローク→アクセント付きエッジ | 前景 + 背景 | スケッチ→メモ用紙 | 前景 + 背景 |
| ディストーション→ディフューズグロー | 背景 | スケッチ→コピー | 前景 + 背景 |
| デッサン→石膏 | 前景 + 背景 | ||
| スケッチ→網目状 | 前景 + 背景 | ||
| スケッチ→浅浮き彫り | 前景 + 背景 | スケッチ→スタンプ | 前景 + 背景 |
| スケッチ→チョークと木炭 | 前景 + 背景 | スケッチ→破れたエッジ | 前景 + 背景 |
| スケッチ→コンテクレヨン | 前景 + 背景 | テクスチャ→ステンドグラス | 前景 |
フィルター ギャラリーにない 2 つのフィルターは、前景色と背景色を使用します。彼らです:
- フィルター→レンダリング→雲
- フィルター → レンダリング → ファイバー。
読む:Photoshop を使用して写真から不要なオブジェクトを削除する方法
Photoshop CC クイック リファレンス シートとは何ですか?
Photoshop CC クイック リファレンス シートは、デザイナーが常に使用する Photoshop の重要な知識が記載されたシートです。これらは、すぐに参照できるように印刷したり、コンピューターのデスクトップに保存したりできます。これらは初心者にとっても専門家にとっても同様に重要なツールとなります。これらにより、Photoshop CC に関する一般的な質問に対する答えを探すのにかかる時間が削減されます。
Photoshop クイック リファレンス シートはなぜ重要ですか?
Photoshop クイック リファレンス シートには、Photoshop で必要な最も重要なものの短いリストが含まれているため、重要です。クイックリファレンスシートにはすべてが記載されているわけではありませんが、Photoshop でよく使用されるものが記載されています。リファレンス シートを手元に用意しておくと、作業が速くなり、エラーを短時間で修正できます。シートを変更して、最もよく使用される必要な参考文献のリストを含めることもできます。
これらの参照は Photoshop のどのバージョンと互換性がありますか?
この記事では、Photoshop CC のクイック リファレンスについて説明します。ただし、記事内の一部の内容は Photoshop CS6 と互換性がある可能性があります。 Photoshop CS6 を使用している場合は、リストを変更して、Photoshop CS6 と互換性のある参照を追加できます。いずれにせよ、Photoshop で頻繁に行うことはわかっているので、それらをリストに追加できます。