Bluetooth により私たちの生活は簡素化され、デスクではコードが絡まることがなくなりました。それでも、ワイヤレス ヘッドフォン、キーボード、マウス、その他のデバイスであっても、Bluetooth ガジェットが Windows PC からランダムに切断されると、非常に不便になることがあります。ユーザーからは次のような苦情が寄せられていますBluetooth デバイスがコンピュータからランダムに切断される、イライラやトラブルの原因となります。これは多くのユーザーが抱える典型的な問題であり、解決するのは難しくありません。この記事は、シームレスな Bluetooth 接続を体験できるように、問題のトラブルシューティングと解決に役立ちます。

すべての Bluetooth デバイスが PC からランダムに切断されるという問題が発生した場合、問題のトラブルシューティングと解決のために実行できる対策は数多くあります。この記事では、接続されているすべてのデバイスの取り外し、ワイヤレス干渉の確認、Bluetooth 電源設定の変更、Bluetooth トラブルシューティング ツールの実行、Bluetooth サービスの再起動、および Bluetooth ドライバーの再インストールについて説明します。
Windows 11 で Bluetooth がランダムに切断され続ける
Windows 11/10 でヘッドフォンなどの Bluetooth デバイスがランダムに切断され続ける場合は、問題の解決に役立つ実証済みの提案をいくつか紹介します。
- 接続されているすべてのデバイスを削除します
- 無線干渉をチェックする
- Bluetooth 電源設定の変更
- Bluetooth トラブルシューティング ツールを実行する
- Bluetooth サービスを再起動する
- Bluetoothドライバーを再インストールする
これらの提案の一部を実行するには、管理者アカウントが必要です。
1] 接続されているすべてのデバイスを取り外します
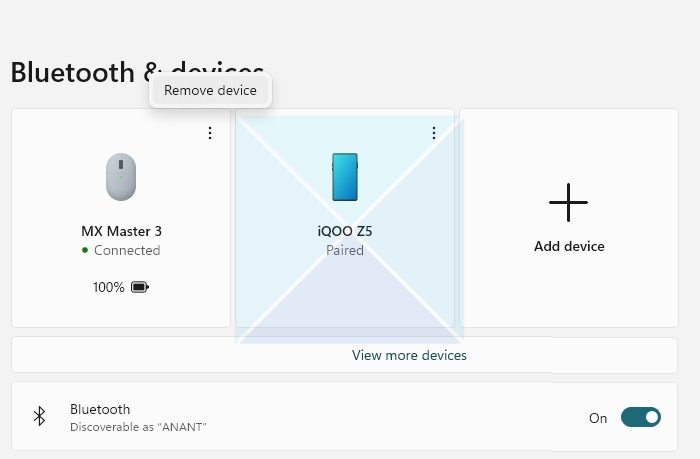
PC に複数の Bluetooth デバイスが接続されている場合、そのうちの 1 つで問題が発生し、その結果 Windows がデバイスをランダムに切断する可能性があります。これを解決するには、ペアリングされた Bluetooth デバイスを個別に削除して、特定のデバイスを切断することで問題が解決するかどうかを確認してください。ペアリングされた Bluetooth デバイスをコンピュータから削除するには、次の手順に従います。
- まず、Windows + 私キーボードのボタンをクリックして開く設定パネル。または、次のように入力します設定に検索ボックスの開始をクリックして、最初にリストされた結果を選択します。
- 左側のナビゲーション ペインから、次の場所に移動します。Bluetooth とデバイスそしてクリックしてくださいさらに多くのデバイスを表示。
- 選択デバイスの削除デバイス名の横にある 3 点アイコンをクリックします。
- 接続されている複数のデバイスを削除するには、デバイスごとに前述の手順を繰り返します。
修理: Windows での Bluetooth 接続の問題
2] 無線干渉を確認する
電子レンジや Wi-Fi ルーターなどの他のワイヤレス デバイスからの干渉は、Bluetooth の問題が発生する最も一般的な原因の 1 つです。これらのデバイスは Bluetooth に匹敵する周波数を使用します。近くにあると、妨害が発生し、Bluetooth 信号が損なわれる可能性があります。これにより、接続不良、接続の中断、さらには完全な切断などの問題が発生する可能性があります。
干渉デバイスによって引き起こされる問題を解決するには、まず Bluetooth デバイスを干渉デバイスから遠ざけてみてください。動作しない場合は、干渉デバイスが動作しているチャネルまたは周波数を変更してみてください。
修理:Bluetooth マウスがランダムに切断される、または動作しない
3] Bluetooth 電源設定を変更する
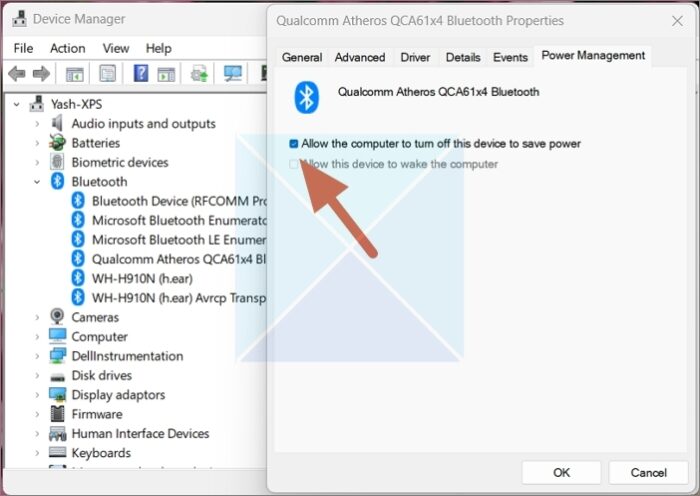
コンピュータがアイドル状態のときに問題が発生し、Bluetooth が切断される場合は、コンピュータがアイドル状態のときに Windows が Bluetooth ドライバをスリープ状態にしていることが原因である可能性が高くなります。これを解決するには、電力を節約するために Windows が Bluetooth デバイスをオフにしないようにすることができます。その方法は次のとおりです。
- スタートアイコンを右クリックしますタスクバーの をクリックしてドロップダウン メニューを表示します。ここから、デバイスマネージャオプション。
- 次に、セクションを展開します。ブルートゥース、そして見つけて、Bluetooth アダプターを右クリックします、たとえば、この場合は Qualcomm Atheros ACA61x4 Bluetooth です。
- 選択プロパティドロップダウンから選択して、「電源管理」タブ。ここ、電力を節約するためにコンピューターがこのデバイスの電源をオフにすることを許可するオプションのチェックを外しますそしてクリックしてくださいわかりました。
このオプションを無効にすると、Bluetooth はオンのままになり、希望しない限り自動的に無効になりません。これにより、私たちの困難が解決されるかもしれません。
修理:Xbox コントローラーの Bluetooth が切断され続ける
4] Bluetooth トラブルシューティングを実行します
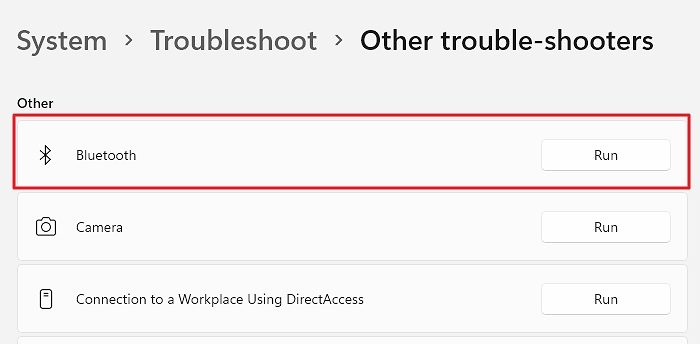
Windows Bluetooth トラブルシューティング ツールは、Bluetooth 接続の問題を解決するための最良の解決策の 1 つです。トラブルシューティング ツールは、さまざまな問題を迅速に特定して修正するのに役立ちます。 Bluetooth トラブルシューティング ツールを使用して Bluetooth 接続の問題を見つけて解決する方法は次のとおりです。
- に向かいます設定を使用して同じものを検索すると、「検索開始」メニューそして主な結果を選択します。
- 次に、システムエリアを選択し、下にスクロールして選択しますトラブルシューティング。
- ここで見つけてクリックしてくださいその他のトラブルシューティング。
- の横にある「実行」ボタンをクリックしますブルートゥース「その他」の下にあります。
Windows は潜在的な障害を検出してチェックし、発見された障害を直ちに修正します。
読む:方法Bluetooth が自動的にオフになるのを停止するWindowsで
5] Bluetoothサポートサービスを再起動します
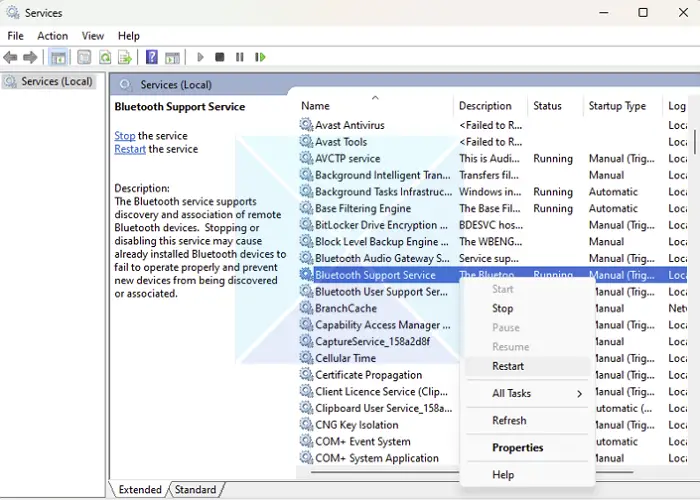
Windows の Bluetooth サポート サービスは、コンピュータ上で実行され、他の Bluetooth デバイスとの Bluetooth 接続を監視するバックグラウンド サービスです。 PC で Bluetooth サポート サービスを再起動すると、トラブルシューティングに役立つ場合があります。 Windows マシンで Bluetooth サポート サービスを再起動するには、次の手順に従います。
- を押します。Windows + Rキーボードのキーを押して、実行ダイアログ
- タイプサービス.mscEnter キーを押して起動します。サービスマネージャー。
- 次に、サービスのリストを下にスクロールして、Bluetoothサポートサービスサービス。
- 最後に、選択したサービスを右クリックし、再起動を選択します。
再起動オプションをクリックすると、接続されているすべてのデバイスが一時的に PC から切断される可能性があることに注意してください。
6] Bluetoothドライバーを再インストールする
最後に、上記の解決策がどれもうまくいかなかった場合は、Bluetoothドライバーの再インストールコンピュータ上で実行するのは最後のオプションかもしれません。 OEM Web サイトからドライバーをダウンロードするか、サードパーティのドライバー アプリケーションを使用して、ドライバーをインストールする。
これらの手順に従うと、問題を検出して対処し、PC で完璧な Bluetooth 接続を体験できるようになります。これらの方法をすべて試しても問題が解決しない場合は、ハードウェアに問題がある可能性があるため、製造元にテクニカル サポートに連絡する必要があります。
Bluetooth 接続を妨げるものは何ですか?
Bluetooth 接続を妨げる要因としては、次のようなものが考えられます。
- 他の無線デバイスからの干渉
- 物理的障壁
- デバイス間の距離
- 同じ Bluetooth ネットワークに接続されているデバイスの数
- Bluetooth バージョンの不一致
- 間違ったペアリング、認証、暗号化、セキュリティ設定
- ドライバーまたはファームウェアが古い。
Bluetooth 接続の範囲を改善するにはどうすればよいですか?
Bluetooth 接続に問題がある場合は、通信範囲を改善するためにいくつかのことを試すことができます。 1 つのオプションは、接続しようとしているデバイスを近づけることです。これにより、干渉が排除され、接続が強化されます。もう 1 つのオプションは、Bluetooth エクステンダーまたはリピーターを使用することです。これらのデバイスは信号を増強するように設計されており、接続の改善に役立ちます。最後に、より高出力の Bluetooth 無線を搭載したデバイスにアップグレードすることを検討できます。これは、接続範囲を改善するのにも役立ちます。

![[Fix]を入力するとカーソルが左に移動し続ける](https://rele.work/tech/hayato/wp-content/uploads/2023/05/Cursor-keeps-moving-to-the-left-when-typing.png)




