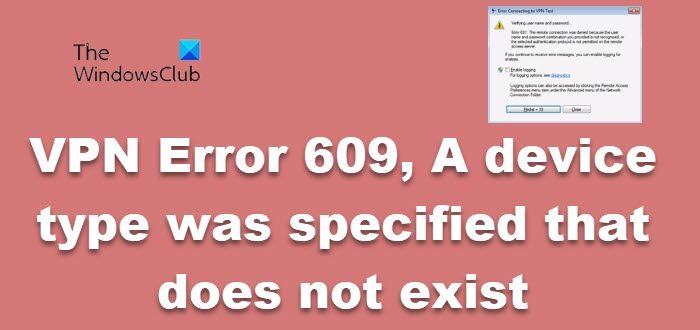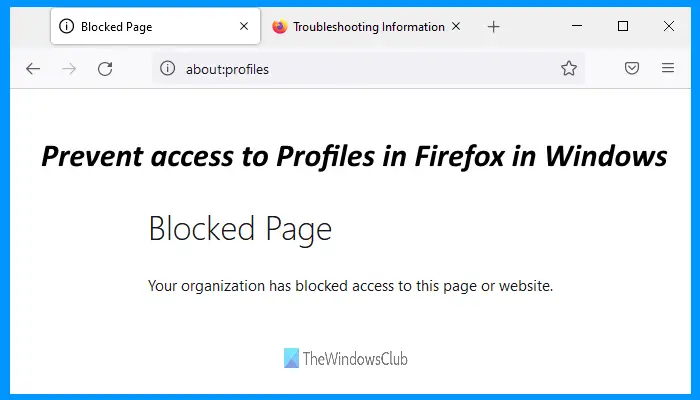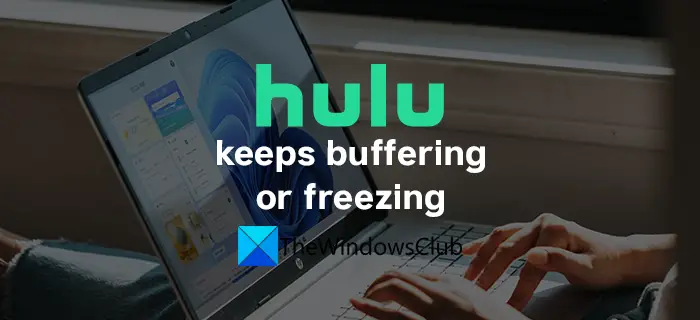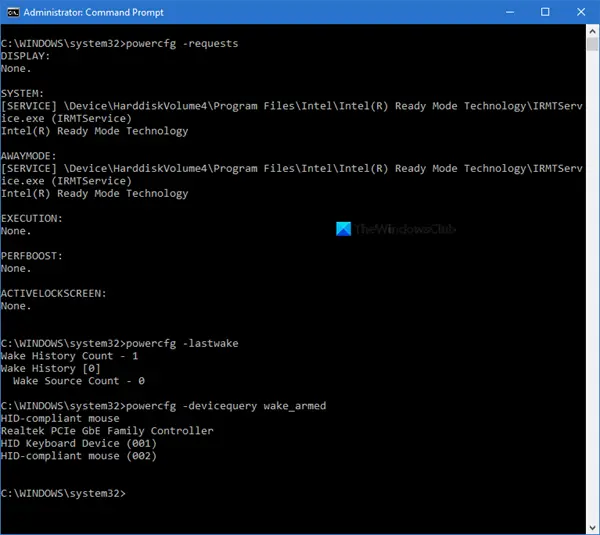一部のユーザーは、Windows コンピュータ上のフォルダの名前を変更しようとすると問題が発生します。コンテキスト メニューでユーザーがフォルダーの名前を変更できない場合や、エラー メッセージが表示される場合があります。。この記事では、次のような場合に何をすべきかを見ていきます。Windows 11/10ではフォルダーの名前を変更できません。
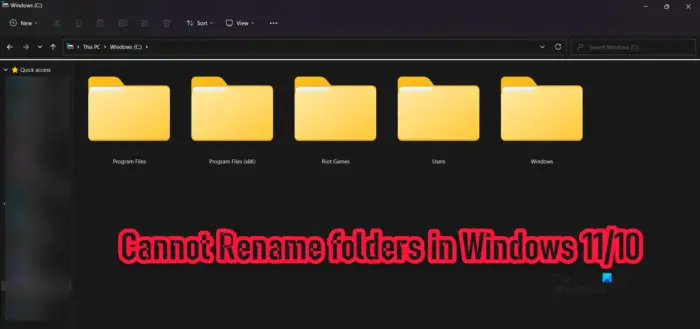
フォルダーの名前を変更または削除できません。フォルダー内のファイルまたはフォルダーが別のプログラムで開かれているため、操作を完了できません。
PC 上のフォルダーの名前を変更できないのはなぜですか?
フォルダーの名前が変更されない原因としては、さまざまな要因が考えられます。多くの場合、そのフォルダー内にアクティブなファイルがある場合、または他のプログラムによって使用されているファイルがある場合、フォルダーの名前を変更することはできません。また、システム ファイルの破損や構成ミスなどがこの問題を引き起こす可能性があります。問題を解決し、フォルダーの名前変更を開始するために必要なすべての解決策について説明しました。
Windows 11/10でフォルダーの名前を変更できない問題を修正
コンピューター上のフォルダーの名前を変更できない場合は、次の提案、解決策、および回避策を実行してください。
- ファイルエクスプローラーを再起動します
- フォルダー内のファイルが開かれているか、別のプログラムで使用されていないか確認してください。
- ハンドルを試してください
- フォルダーを変更する権限があるかどうかを確認してください
- SFC と DISM を実行する
- クリーン ブートでのトラブルシューティング
- 「この PC をリセット」を使用します。
それらについて詳しく話しましょう。
1] ファイルエクスプローラーを再起動します
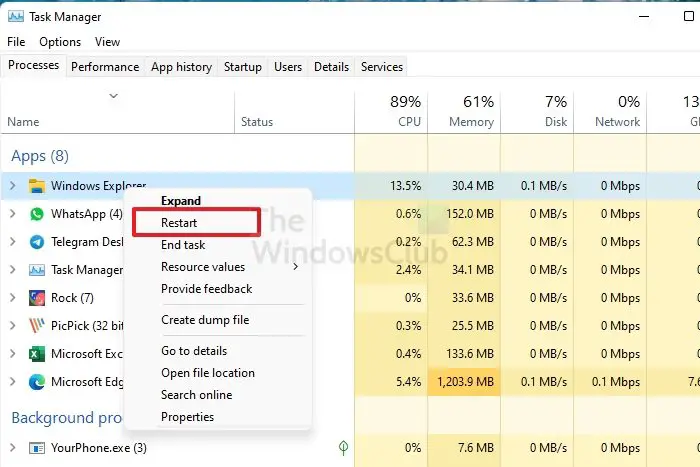
ファイル エクスプローラーの何らかの不具合が原因で問題のエラーが発生する場合もあります。この場合、この問題を解決する最善の方法は、タスク マネージャーからファイル エクスプローラーを再起動することです。タスク マネージャーを起動し (Ctrl + Shift + Esc)、ファイル エクスプローラーを探し、右クリックして選択します。再起動。タスクバーはしばらくの間非表示になることがありますが、しばらくすると再び表示され、フォルダーの名前を変更できるようになります。
2] フォルダー内のファイルが開かれているか、他のプログラムで使用されていないか確認します。
名前を変更しようとしているフォルダーにバックグラウンドで実行されているファイルがないことを確認する必要があります。したがって、どのファイルが開かれているかがわかっている場合は、それを閉じてください。どのアプリが問題の原因であるかわからない場合は、とにかくすべてのファイルとフォルダーが閉じられるので、コンピューターを再起動してください。うまくいけば、後でフォルダーの名前を変更できるようになります。
3]ハンドルを試してください
Handle は、ユーザーが開いているファイルやディレクトリを検索できるようにする Microsoft プログラムです。これは、開いているハンドル、ディレクトリ、ファイルに関するユーザー情報を表示するプログラムです。したがって、フォルダー内に名前を変更する必要があるファイルがある場合は、ハンドルを使用してそれらを確認すると、それらのプログラムを非常に簡単に閉じて問題を解決できます。 Handle をダウンロードするか、ハンドルについて詳しく知りたい場合は、次のサイトにアクセスしてください。docs.microsoft.com。
4] フォルダーを変更する権限があるかどうかを確認します
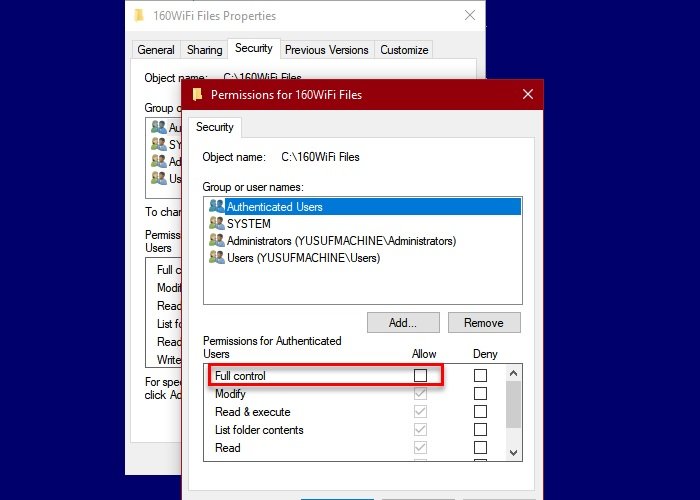
まず、そのフォルダーの名前を変更する権限があるかどうかを確認し、権限がない場合は、その権限を取り戻す方法を見てみましょう。同じことを行うには、所定の手順に従ってください。
- フォルダーを右クリックして、プロパティ。
- に行きます安全タブをクリックして、ユーザーが必要な権限をすべて持っているかどうかを確認します
- フル コントロールを持っていない場合は、[編集] をクリックしてフル コントロールを与えます。
- 最後にクリックします適用 > OK。
これが機能しない場合は、次のことが必要になる場合がありますフォルダーの所有権を取得しますそして試してみてください。
5] SFCとDISMを実行します

システムファイルの破損により問題が発生している可能性があります。いくつかの CMD コマンドを使用してこれらのファイルを修復するのは非常に簡単です。打ち上げコマンドプロンプト管理者として次のコマンドを実行します。
- まずは走っていきますシステムファイルチェッカーこれにより、システム ファイルがスキャンされ、すぐに修復されます。同じことを行うには、以下のコマンドをコピーし、CMD に貼り付けて、Enter キーを押します。
sfc/scannow
- DISMツールシステムイメージの修復にも使用できます。 SFC が機能しない場合は、次のコマンドを実行して問題が解決するかどうかを確認してください。
dism /online /cleanup-image /restorehealth
これでうまくいくことを願っています。
6]クリーンブートでのトラブルシューティング
フォルダー名の変更など、Windows の基本機能と競合するサードパーティ製アプリがコンピューターにインストールされている場合は、クリーンブートを実行する犯人を見つけるために。クリーン ブートを使用すると、プロセスを妨げる可能性のあるすべてのプロセスを無効にし、手動でプロセスを有効にして問題の原因を見つけることができます。どれが原因であるかがわかったら、当面はそれを削除または無効にするだけで問題は解決します。
読む:フォルダー内のすべてのファイル拡張子の名前を一度に変更する方法
7] [この PC をリセットする] を使用します
何も解決しなかった場合の最後の手段は、[この PC をリセットする] オプションを使用して、フォルダーの名前を変更できた時点までコンピューターをダイヤルバックすることです。それで、さあ、どうぞ「この PC をリセットする」を使用してくださいWindows の設定で、既存のファイルとデータを保存することを選択していることを確認し、問題が解決されるかどうかを確認してください。
ヒント: この投稿は次のような場合に役立ちます。Windows でファイルの名前を変更できない。
Windows 11 でフォルダーの名前を強制的に変更するにはどうすればよいですか?
フォルダーの名前を変更するには、フォルダーを右クリックして [名前の変更] オプションを選択するか、キーボード ショートカット F2 を使用します (ファンクション キーをトリガーするには、最初に Fn をクリックする必要がある場合があります)。フォルダーの名前を変更できる場合、または変更しようとすると問題が発生する場合は、この投稿で説明されている解決策を確認して問題を解決してください。
Windows 11 でファイルの名前を変更するにはどうすればよいですか?
ファイル名はフォルダと同じ方法で変更できます。ファイルを右クリックして選択するだけですさらにオプションを表示 > 名前の変更またはキーボードの F2 を使用します。それで十分です。ただし、これが機能しない場合は、ガイドを参照して、次の場合に何をすべきかを確認してください。Windows 11 または 10 ではファイルの名前を変更できません。
こちらもお読みください:Windows でファイルとファイル拡張子の名前を一括変更する。

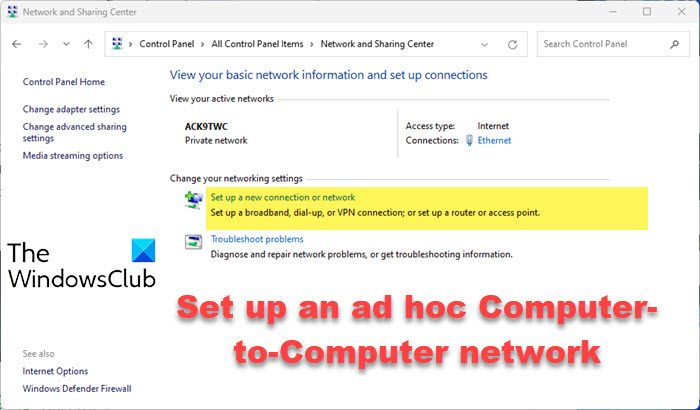
![Word でページ番号が消えてしまう [修正]](https://rele.work/tech/hayato/wp-content/uploads/2024/11/Page-numbers-disappearing-in-Microsoft-Word.png)