デバイス マネージャーでデバイスをアンインストールまたは削除できず、次のメッセージが表示される場合このデバイスの子孫が要求を拒否したため、このデバイスをアンインストールできません, この投稿は問題の解決に役立ちます。
このデバイスの子孫が要求を拒否したため、このデバイスをアンインストールできません。これは、デバイスの子孫がコンピュータを起動する必要がある場合に発生する可能性があります。
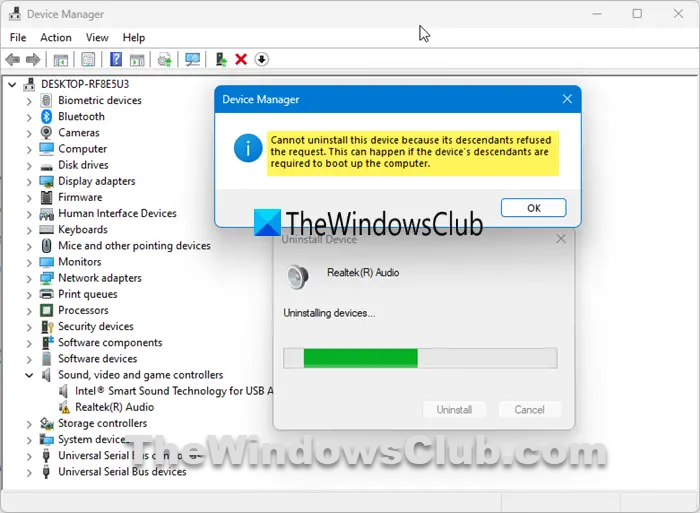
このデバイスの子孫が要求を拒否したため、このデバイスをアンインストールできません
問題が発生した場合は、次の修正を使用してください。このデバイスの子孫が要求を拒否したため、このデバイスをアンインストールできませんWindows 11/10 コンピューターからデバイスドライバーをアンインストール中にエラーが発生しました。
- デバイスマネージャーのエラーコードを読む
- 公式サイトからドライバーをダウンロード
- クリーン ブートまたはセーフ モードでドライバーをアンインストールしてみてください
- サードパーティ製ツールを使用してドライバーをアンインストールする
- システムの復元を実行する
- 修復アップグレードを実行するか、PC をリセットします
始める前に、このエラーは通常、アンインストールしようとしているデバイスが重要であり、コンピュータの起動に必要な場合に発生することを知っておく必要があります。 PC を再起動し、一度試して動作するかどうかを確認することをお勧めします。そうでない場合は、読み続けてください。
1] デバイスマネージャーのエラーコードを読み取ります。
通常、デバイスが正常に動作している限り、デバイス マネージャーからドライバーをアンインストールする必要はありません。ハードウェア デバイスが動作しなくなった場合は、ドライバーをアンインストールして再インストールすることで問題を解決できます。ドライバーのプロパティを開きます。エラーコードを読み、トラブルシューティングを行ってエラーを修正してください。それに応じて。
2】公式サイトからドライバーをダウンロード

以前にインストールしたドライバーをアンインストールせずに、デバイス ドライバーのインストールを試すこともできます。最新のドライバー バージョンを次の場所からダウンロードします。パソコンメーカーの公式サイトインストーラー ファイルを実行してドライバーをインストールします。
これにより問題が解決され、デバイスが再び動作し始めた場合は、ドライバーをアンインストールする必要はありません。
3] クリーン ブートまたはセーフ モードでドライバーをアンインストールしてみます
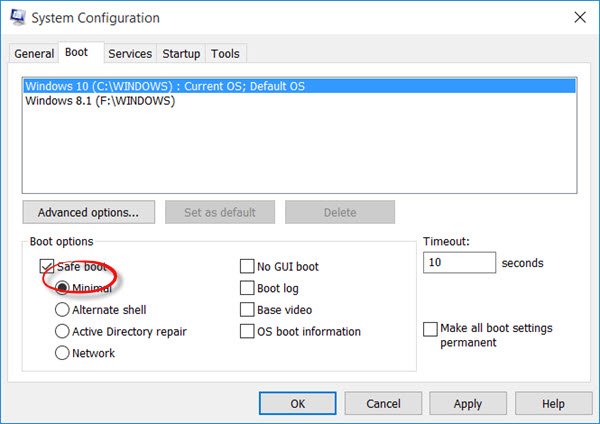
ドライバーをアンインストールしてみることができますクリーンブート状態またはセーフモード。クリーン ブートは、すべてのサードパーティのバックグラウンド アプリケーションとサービスが無効になったままの状態です。クリーン ブート状態で同じエラーが発生する場合は、コンピューターをセーフ モードで起動し、ドライバーのアンインストールを試みます。
4] サードパーティ製ツールを使用してドライバーをアンインストールする

第三者ドライバーアップデーターソフトウェアデバイスドライバーを最新バージョンに更新するのに役立ちます。次のようなドライバー アップデーター ソフトウェアを使用することもできます。IObit ドライバー ブースターデバイスドライバーをアンインストールします。
5] システムの復元を実行する
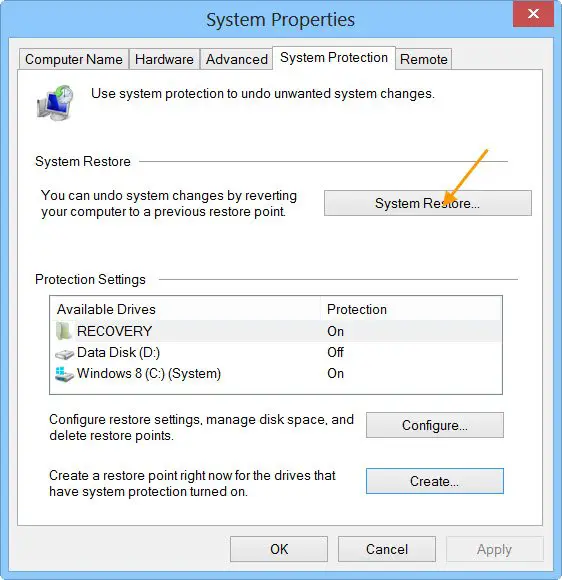
システムを以前の時点に復元すると、ドライバーのエラーを修正できる可能性があります。システムの復元を実行するをクリックし、それぞれのデバイスが正常に動作していた以前の日付に作成された復元ポイントを選択します。
6] 修復アップグレードを実行するか、PC をリセットします
修復アップグレードでは、システムに現在インストールされている Windows OS をアンインストールせずに、Windows オペレーティング システムを再インストールします。通常、修復アップグレードは Windows OS を修復するために実行されます。修復アップグレードを実行する。

あるいは、次のこともできますPCをリセットするデータを削除せずに工場出荷時のデフォルト設定に戻します。これにより、この問題も解決できる可能性があります。 PC をリセットするときに、次のオプションを選択します。ファイルを保管しておいてください。このオプションではデータは消去されません。ただし、安全上の観点から、インプレース アップグレードを実行するか PC をリセットする前に、すべてのデータをバックアップしてください。
デバイス マネージャーからデバイスを削除するにはどうすればよいですか?
デバイスをアンインストールすることで、デバイス マネージャーからデバイスを簡単に削除できます。ただし、システムをスキャンしてハードウェアの変更を確認するか、システムを再起動すると、Windows は不足しているドライバーを自動的にインストールします。 Windows でそのドライブを再度インストールしたくない場合は、「」を選択する必要があります。このデバイスのドライバーを削除してみます" または "このデバイスのドライバー ソフトウェアを削除しますドライバーのアンインストール中に、デバイス マネージャーのチェックボックスをオンにします。
デバイス マネージャーでデバイスをアンインストールするとどうなりますか?
デバイス マネージャーには、システムにインストールされているすべてのドライバーのリストが含まれています。デバイス マネージャーからデバイスをアンインストールするということは、そのドライバーをシステムからアンインストールすることを意味します。デバイス マネージャーからドライバーをアンインストールすると、それぞれのデバイスは動作を停止します。


![Windows がグラフィック デバイスの潜在的な問題を検出しました [修正]](https://rele.work/tech/hayato/wp-content/uploads/2024/09/Windows-detected-potential-issue-graphics-device.png)



