Microsoft アカウントを使用してログインしており、Windows 11/10 でユーザー アカウント名を変更したい場合は、この方法に従う必要があります。 PC を Windows 11/10 にアップグレードした一部のユーザーは、Microsoft アカウントを使用してサインインしたときに表示されるユーザー名が、本来のものではない、または希望したものではないことに気づきました。姓が切り捨てられる場合もあれば、電子メール ID が表示される場合もありました。
アップデート: Windows 10 の最近のバージョンでは状況が変更されたため、この投稿は変更/更新されました。
Windows 11/10でMicrosoftアカウントのユーザー名を変更する
Windows 11/10 で Microsoft アカウントのユーザー名を変更するには、次のいずれかの方法に従う必要があります。
1] Microsoft ダッシュボードの使用
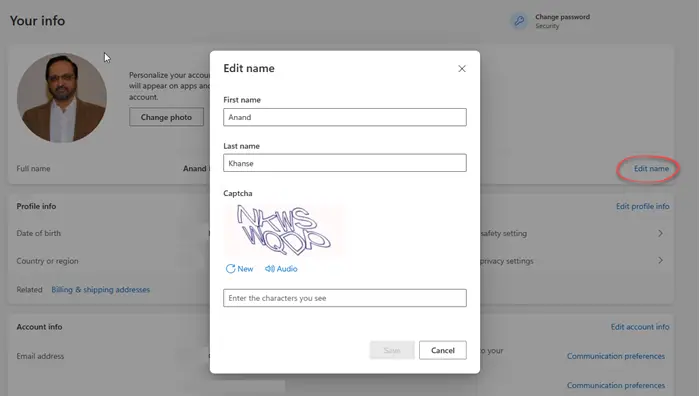
訪問Microsoft.comここをクリックして、名前を編集するリンクして変更を加えます。
2] コントロールパネル経由
[コントロール パネル] > [すべてのコントロール パネル項目] > [ユーザー アカウント] を開きます。
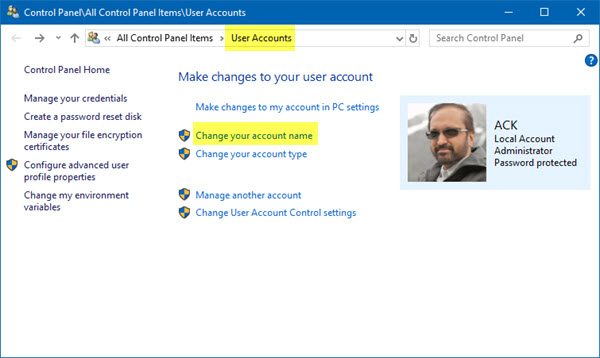
選択アカウント名を変更するをクリックして次のパネルを開きます。
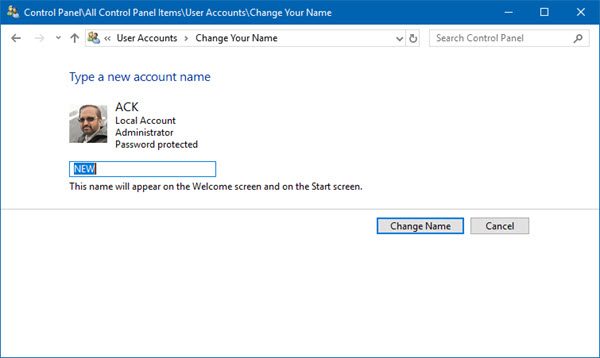
指定されたボックスに、選択した新しい名前を入力し、[名前の変更] をクリックします。
アカウント名が変更され、ログイン画面やスタートメニューなどに表示されるようになります。
読む:方法Windows 11でユーザーアカウント名を変更する使用してネットプルウィズまたはレジストリ。
3] 設定経由
以前のバージョンの Windows 10 では、Microsoft アカウントにログインしている場合は、次の操作を行うことができます。
スタートメニューを開き、 をクリックします設定。一度設定アプリが開きますので、クリックしてくださいアカウントそしてその後あなたのアカウント。
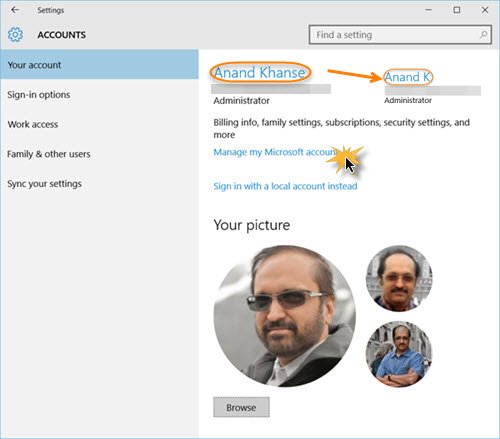
ここで、Microsoft アカウントを管理する青色のリンク。これをクリックすると、Microsoft アカウントのホームページにアクセスできます。account.microsoft.com。再度ログインを求められる場合があります。
ここで、左側の「こんにちは」の下に、自分の名前に対する「名前の編集」リンクが表示されます。
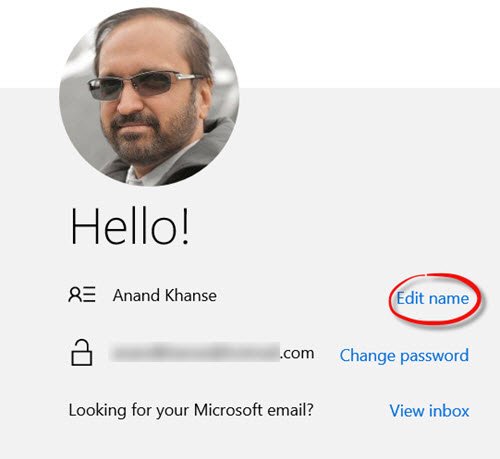
それをクリックし、開いたページで、表示する名前を入力し、「保存」をクリックします。これは、この電子メール ID を使用して電子メールを送信するときに使用される名前と同じです。
コンピュータを再起動すると、表示されているアカウントのユーザー名が変更されていることがわかります。
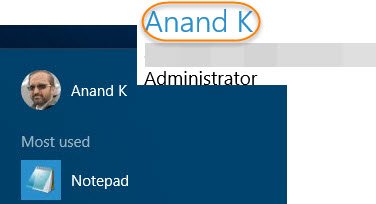
ログイン画面、スタート メニュー、設定アプリ、コントロール パネル、その他すべての場所でのサインイン中に、変更された名前が表示されます。
これらは安全な方法であり、ユーザーのファイルやフォルダーには影響しません。






![Outlook がアカウントの追加でスタックする [修正]](https://rele.work/tech/hayato/wp-content/uploads/2024/03/Outlook-stuck-on-adding-account.png)