この投稿では、その方法を学びますユーザープロファイル名を変更するそしてユーザーフォルダー名自分のアカウントまたは別のユーザーのアカウントのWindows 11またはWindows 10NETPLWIZ と REGEDIT を使用します。
Windows 7 でのユーザー アカウント名の変更は大したことではなく、ほとんどのユーザーは簡単に変更できました。でWindows 7を使用できますアカウント名を変更するコントロール パネルのユーザー アカウント アプレットの左側にある設定。
ただし、次の場合は、Windows 11/10、ユーザーアカウント名を変更するのはそれほど簡単ではないため、人々は課題に直面しています。これは、Windows 11/10 をインストールするときにユーザー アカウントの名前を指定できるためです。しかし、そうすると、設定には、以前に指定した名前を変更するオプションが 1 つもありません。この記事では、自分のアカウントと他のユーザーのアカウントのユーザーアカウント名を変更する方法を説明します。
NETPLWIZを使用してWindows 11/10のユーザーアカウント名を変更する
続行する前に、システムの復元ポイントを作成するこれにより、期待どおりに動作しない場合にコンピュータを復元できます。
Windows 11/10ユーザーはそうしたいかもしれませんすべてのデータをバックアップするそして以下のコメントを読んでください変更を進める前に。
1.プレスWindowsキー+R組み合わせて入力しますネットプルウィズで走るダイアログボックス。クリックわかりました。プロンプトが表示された場合UAC、 クリックはい。

2.今、ユーザーアカウント窓、確認してくださいユーザーがこのコンピュータに入るには、ユーザー名とパスワードを入力する必要があります。チェックが入っていない場合。でユーザー名セクションで、名前を変更するユーザー名を選択し、プロパティ。
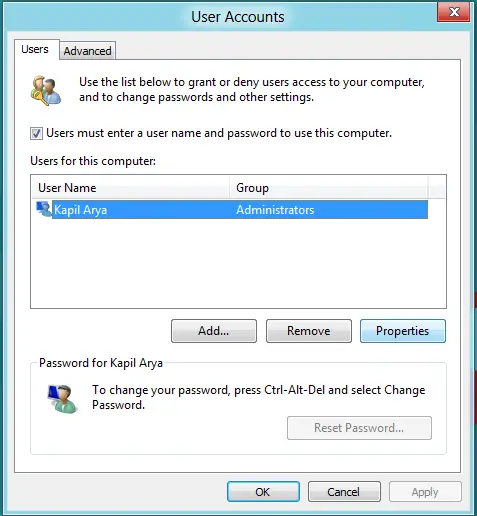
3.でプロパティ窓の中で、ユーザー名フィールドに、希望のユーザー名を入力します。次にクリックします適用する続いて「OK」。
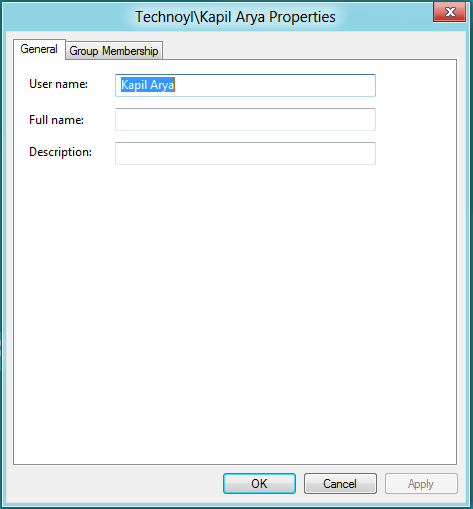
ユーザー名の変更に成功します。リブート変化を見るために。
Windows 11でレジストリを使用してユーザーフォルダー名を変更する
この NETPLWIZ 方法を使用してユーザー名を変更した後でも、個人フォルダーには引き続き古いユーザー名が表示されます。そのままにしてもよいし、ユーザーフォルダの名前を変更してもよいでしょう。
繰り返しますが、最初にシステムの復元ポイントを作成します。次に、レジストリ エディターを開き、次のキーに移動します。
HKEY_LOCAL_MACHINE\SOFTWARE\Microsoft\Windows NT\CurrentVersion\ProfileList
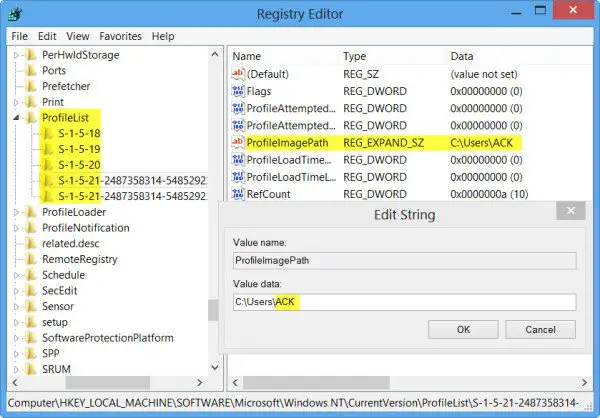
ここには S-1-5- のようないくつかのフォルダーがあります。見つかるまで検索してくださいプロフィール画像パス古いユーザー名を指します。
それをダブルクリックして、古いユーザー名を新しいユーザー名に置き換えます。
コンピュータを再起動して、変更を確認します。
ヒント:すぐにプロファイルの SID を見つけます、管理者特権でコマンド プロンプトを開き、コピーして貼り付けることができます。wmic useraccount get name,SIDそしてEnterを押します。自分の名前に対する SID をメモし、それを使用してレジストリ内のフォルダーを見つけます。
古いユーザーフォルダーから新しいユーザーフォルダーへの Symlimk の作成
最後に、古いユーザー フォルダーを新しいユーザー フォルダーにリンクする必要があります。管理者としてコマンド プロンプトを開き、次のコマンドを実行します。古いユーザー名そして新しいユーザー名実際に使用した名前を以下に示します。
mklink /d "C:\Users\OldUserName" "C:\Users\NewUserName"
ではごきげんよう。
事態が期待どおりに進まない場合は、作成したシステム復元ポイントにコンピューターをすぐに復元する必要があります。
ヒント: この投稿ではその方法を説明しますMicrosoft アカウントのユーザー名を変更するMicrosoft ダッシュボードにアクセスしてください。
新しいユーザーアカウントを作成してユーザーフォルダーの名前を変更する
ユーザー フォルダーの名前を変更するには、別の方法があります。それは、新しいユーザー アカウントを作成することです。
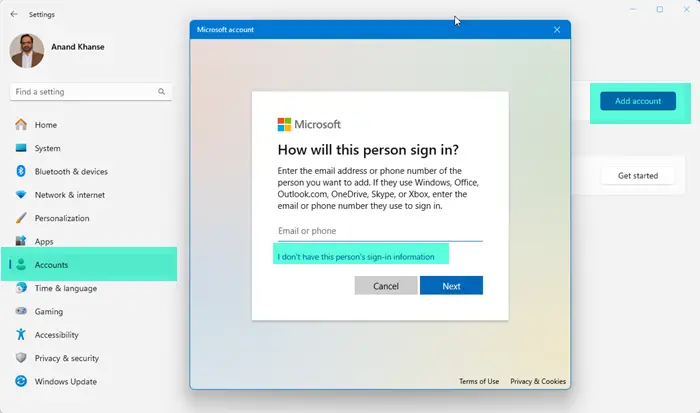
そこで、[Windows 設定] > [アカウント] > [ファミリー] を開き、アカウントを追加ボタン。 「」をクリックして新しいユーザーアカウントを作成します。この人のサインインの詳細がありません」と希望の名前を付けます。これが完了したら、アカウントの種類を次のように変更します。管理者。
PC を再起動し、古いユーザー フォルダーから新しいユーザー フォルダーにデータを移動し、最後に古いユーザー フォルダー名からデータを削除します。
古いバージョンの Windows 11 および Windows 10 の場合
コントロールパネルを使用してユーザーアカウント名を変更する
で以前のバージョンWindows 11 および Windows 10 の場合は、コントロール パネルを使用できます。
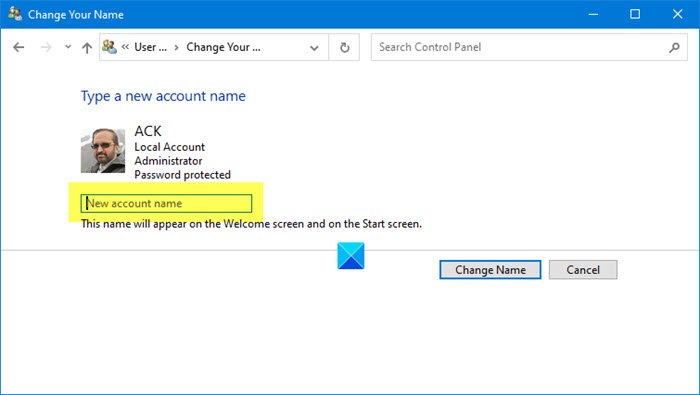
- コントロールパネルを開く
- すべてのコントロール パネル項目を選択します
- 「ユーザーアカウント」をクリックします
- 「ユーザーアカウントの変更」をクリックします
- 表示されたボックスに新しいユーザー名を入力します
- 「名前を変更」をクリックすれば準備完了です。
別のユーザー アカウントのユーザー アカウント名を変更する
以前のバージョンの Windows 11 および Windows 10 で別のユーザー アカウントのユーザー アカウント名を変更するには:
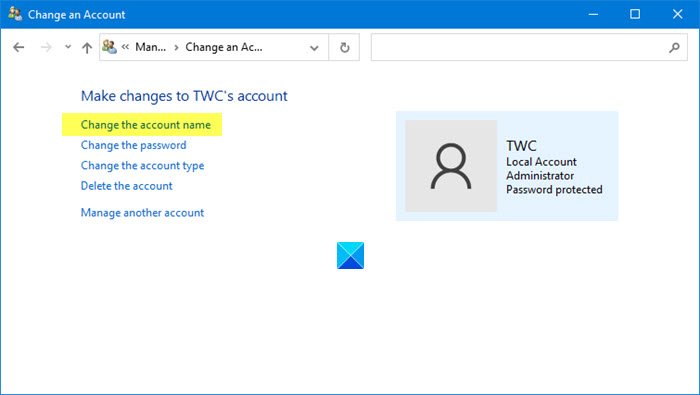
- コントロールパネルを開く
- すべてのコントロール パネル項目を選択します
- 「ユーザーアカウント」をクリックします
- 「別のアカウントの管理」をクリックします
- アカウントのユーザー画像をクリックします
- 「アカウントの変更」を選択します
- ここで、「アカウント名の変更」リンクをクリックします。
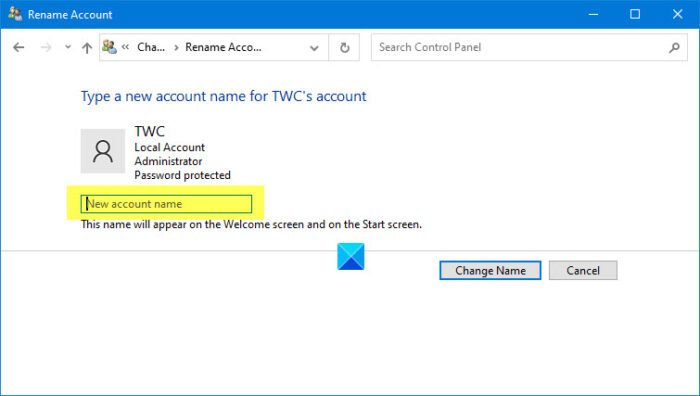
次のウィンドウでは、ユーザー アカウント名を変更できます。
Windows 11 でアカウント名を変更するにはどうすればよいですか?
Windows 11/10 でアカウント名を変更するには、コントロール パネルを開き、[すべてのコントロール パネル項目] > [ユーザー アカウント] > [ユーザー アカウントの変更] に移動し、新しいユーザー アカウント名を入力する必要があります。最後に、作業を完了するにはコンピュータを再起動する必要がある場合があります。
Windows 11で管理者名を変更するにはどうすればよいですか?
Microsoft アカウントを使用している場合、Windows 11/10 で管理者名を変更するには、次の手順を実行します。
- コンピュータ管理を開く
- 「ローカル ユーザーとグループ」の横にある矢印を選択して展開します
- ユーザーの選択
- 「管理者」を右クリックし、「名前の変更」を選択します。
- 希望の新しい名前を入力します。
別のユーザー名を選択してください。PC 名と同じにすることはできません
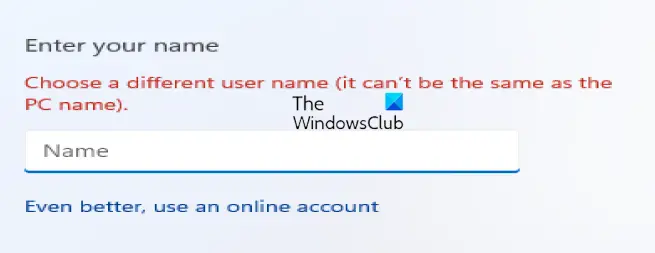
メッセージが表示された場合 –別のユーザー名を選択してください。PC 名と同じにすることはできません、 それから。はい、PC 名と同じユーザー名を使用できます。別のユーザー名を選択する必要があります。
Windows 11 でユーザー フォルダー名を変更するにはどうすればよいですか?
Windows 11/10 で c /users/username ユーザー フォルダー名を変更するには、レジストリ エディターを使用する必要があります。開けるプロフィールリストでHKLMをダブルクリックします。プロフィール画像パス。その後、ボックスに新しいユーザー フォルダーのパスを入力し、わかりましたボタン。最後に、コンピュータを再起動します。
注記: を読んでください。以下のコメントグロフ・ゲルゲリー著。






