一部のユーザーは次のように報告しています。Google Chromeで全画面表示にできない。これにより、ブラウジングの美しさが失われ、Chrome の周囲に常に境界線が必要になります。この記事では、お使いのコンピュータで Chrome 全画面が機能しない場合の対処法を説明します。
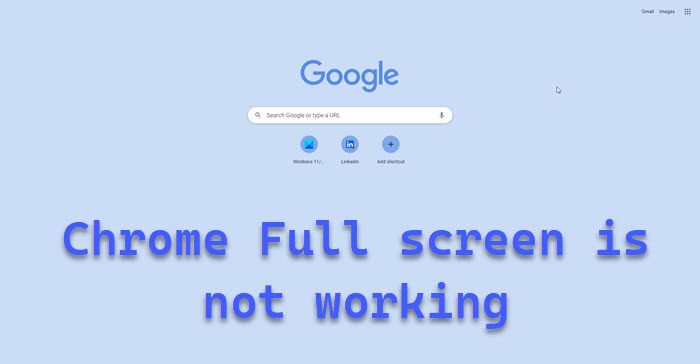
Chrome で全画面表示するにはどうすればよいですか?
簡単にできますGoogle Chrome で全画面表示にするスクリーンショットに示すように、縦に 3 つの点をクリックしてから全画面ボタンをクリックします。さて、戻るには、次を押してくださいF11または、カーソルをウィンドウの上部に移動して、十字アイコンをクリックします。一部のキーボードでは、を押す必要がある場合があります。Fn+F11。全画面表示にできない場合は、以下で説明する解決策を試してください。
Chromeの全画面が機能しない問題を修正
Windows 11/10 システムで Chrome 全画面が機能しない場合は、次の解決策を試してください。
- Chromeを再起動する
- ハードウェア アクセラレーションを無効にする
- 閲覧データとキャッシュを削除する
- クロムをリセットする
- 拡張機能を無効にしてみてください
- Chromeを更新する
- Chromeを再インストールする
それらについて詳しく話しましょう。
1] Chromeを再起動します
Google Chrome ブラウザを再起動して、トラブルシューティングを開始しましょう。ただし、ただ閉じるだけではなく、タスク マネージャーに移動して、バックグラウンドで実行されている関連タスクがあるかどうかを確認してください。そのようなプロセスがある場合は、それを右クリックして「タスクの終了」を選択します。次に、Chrome を開いて全画面が機能するかどうかを確認します。
2]ハードウェアアクセラレーションを無効にする
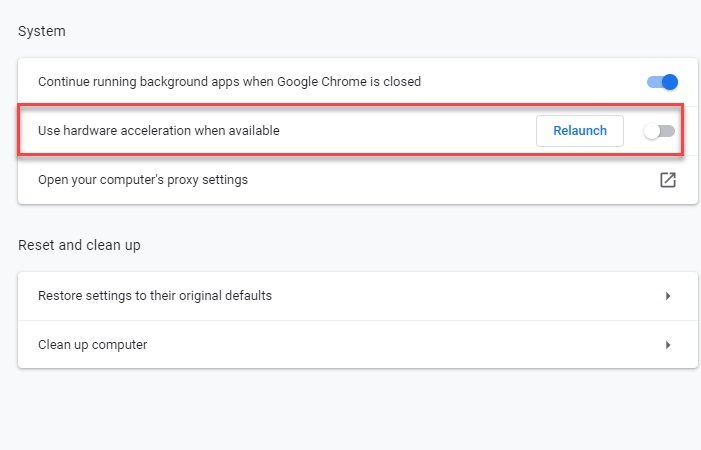
次に、Chrome の設定からハードウェア アクセラレーションを無効にしてみてください。問題が原因で発生した場合ハードウェアアクセラレーションそれをオフにすると機能するはずです。指定された手順に従って同じことを行ってください。
- Chromeを開きます。
- 3 つの縦の点をクリックし、[設定] を選択します。
- をクリックしてくださいシステムのトグルをオフにします可能な場合はハードウェア アクセラレーションを使用します。
次に、Chrome を再起動し、全画面表示にしてみます。これでうまくいくことを願っています。
3]閲覧データとキャッシュを削除する
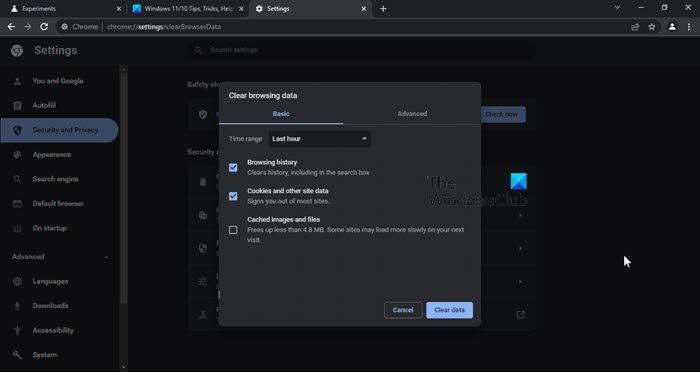
ブラウジング データとキャッシュの破損も、この問題を引き起こす可能性のあるその他の理由です。データを破損する要因はさまざまですが、幸いなことに、これらの要因は Chrome の設定から削除できるということです。したがって、Chrome で全画面表示にできない場合は、次の手順を試してください。閲覧データとキャッシュを削除する。
- Google Chromeを起動します。
- 3 つの縦の点をクリックし、[設定] を選択します。
- 「プライバシーとセキュリティ」タブに移動し、「閲覧データをクリアします。
- [時間範囲] を [すべての時間] に設定し、クリアしたいすべてのボックスにチェックを入れて、 をクリックします。データをクリアします。
ここで、問題が解決しないかどうかを確認してください。うまくいけば、これ以降は全画面モードを使用できるようになります。
4] Chromeをリセットする
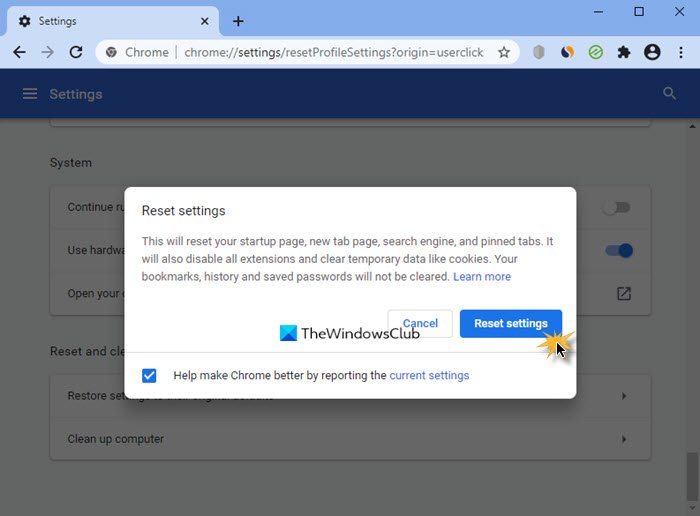
また、設定ミスが原因で多くの問題に遭遇することもあります。実際、設定から Chrome をリセットできます。これにより、行ったすべての変更が削除されますが、実際には全画面表示が機能し始める可能性があります。にChromeをリセットする、以下の手順に従ってください。
- Google Chromeを起動します。
- 3 つの縦の点をクリックし、[設定] を選択します。
- 「リセットとクリーンアップ」タブに移動し、「設定を元のデフォルトに戻します。
- をクリックしてください設定をリセットします。
これでうまくいくはずです。
5] 拡張機能を無効にしてみる
拡張機能が破損していると、Chrome が全画面表示にならない場合もあります。すべての拡張機能を無効にする次に、Chrome を全画面表示で開いてみます。機能した場合は、それらを 1 つずつ有効にして、特定の拡張機能を有効にした後に全画面表示が機能しなくなった場合は、それを削除するだけで問題は解決します。
6] Chromeをアップデートする
問題がバグの場合は、それを更新するトリックを実行します。あなたがしなければならないのは、点をクリックすることだけです。[ヘルプ] > [Google Chrome について]。次に、利用可能なアップデートがあるかどうかを確認し、ある場合はダウンロードするだけで準備完了です。
7] Chromeを再インストールする
何も解決しない場合の最後の手段は、Chrome を再インストールすることです。これは理想的な状況ではないかもしれませんが、全画面表示にしたい場合は、これが最善の策かもしれません。所定の手順に従って、Windows 11/10 コンピューターから Chrome をアンインストールします。
- 打ち上げ設定。
- に行く[アプリ] > [アプリと機能]。
- 探すクロム。
- Windows 11: 縦に 3 つの点をクリックし、[アンインストール] をクリックします。
- Windows 10: アプリをクリックして、[アンインストール] を選択します。
アプリをアンインストールした後、エクスプローラーを開き、次の場所に移動して、残っているものをすべて削除します。
C:\Users\<YourUserName>\AppData\Local\Google Chrome
C:\Program Files\Google Chrome
最後に、他のブラウザを開いて、google.com/クロームそしてブラウザの新しいコピーをダウンロードします。インストールすれば問題は解決するはずです。
弊社のソリューションを使用して問題を解決できることを願っています。
読む:YouTube の全画面ビデオの不具合や遅延を修正する
Chrome が全画面表示にならないのを修正するにはどうすればよいですか?
Chrome が全画面表示にならない場合は、この記事で説明されている解決策を実行してみてください。通常、この問題は何らかの不具合が原因で発生します。ただし、この問題を解決するには、考えられるすべての解決策を検討する必要があります。これらの修正のいずれかで全画面表示できるようになることを願っています。
Chrome が最大化されないのはなぜですか?
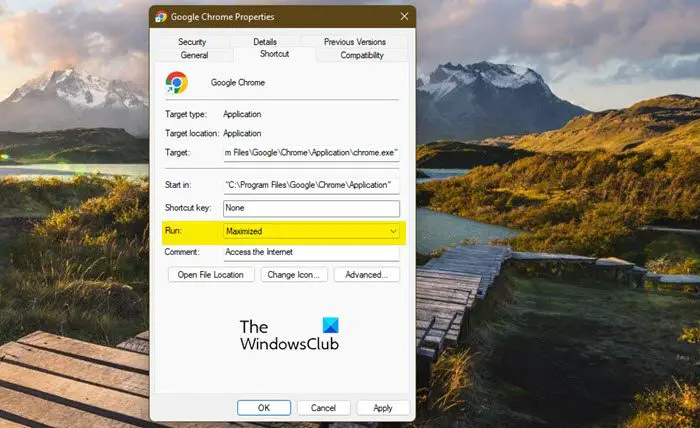
Chrome を手動で最大化して開く必要があります。そのためには、ショートカットを右クリックして「プロパティ」を選択します。 [実行] のドロップダウン メニューをクリックし、[最大化] を選択します。 「適用」>「OK」をクリックします。これで、Google Chrome を開くたびに最大化されて開きます。






