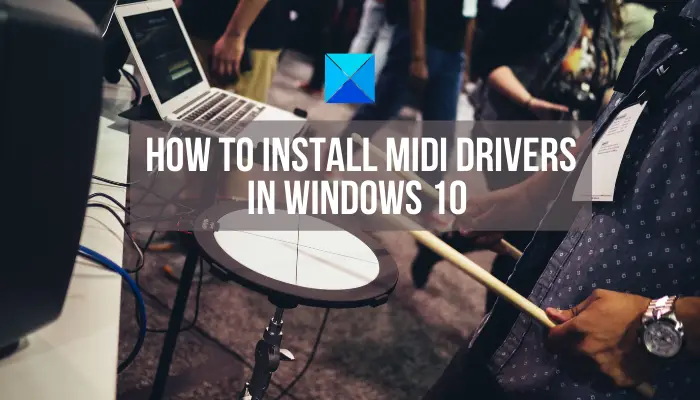この記事では、エラー メッセージ「クラスが登録されていません」と開きながら写真とか写真とかWindows 11/10 コンピューター上。ユーザーによると、このエラー メッセージにより、画像の拡張子 (JPG、PNG など) に関係なく、システム上で画像を開くことができなくなります。そのような問題が発生した場合は、この記事の解決策が役立つ可能性があります。あなたがそれを直します。
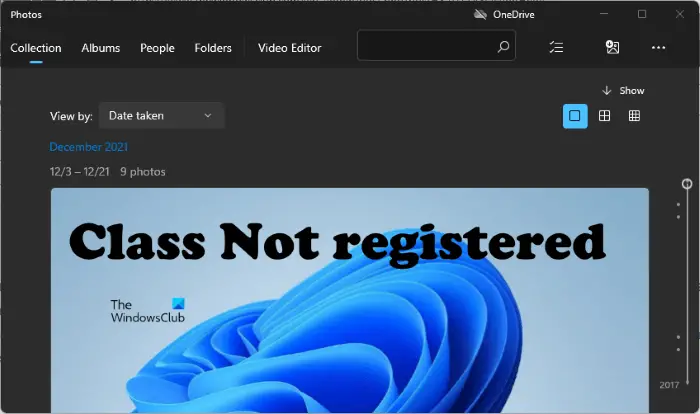
Windows 11/10でクラスが登録されていないとはどういう意味ですか?
Windows 11/10 コンピューターで「クラスが登録されていません」というメッセージが表示された場合は、システム ファイルの一部が破損している可能性があることを意味します。このエラーは、システムにインストールされているさまざまなアプリまたはソフトウェアで発生する可能性があります。したがって、このエラーにはいくつかの原因が考えられます。この問題の考えられる原因の 1 つは、DLL ファイルが登録されていないことです。
写真を開くときにクラスが登録されていないエラーが発生する
Windows 11/10 コンピューターで写真を開いたときに「クラスが登録されていません」というエラー メッセージが表示される場合は、次の修正を試してください。
- Windows ストア アプリのトラブルシューティング ツールを実行する
- SFCスキャンを実行する
- 写真を表示するにはデフォルトのアプリを確認してください
- Windows PowerShell 経由でフォト アプリを再登録または再インストールする
これらすべてのソリューションを詳しく見てみましょう。
1] Windows ストア アプリのトラブルシューティング ツールを実行します
Windows 11/10 には、自動トラブルシューティング ツールが組み込まれています。これらのツールを実行すると、システムで発生する多くの問題を修正できます。Windows ストア アプリのトラブルシューティング ツールを実行する問題が解決するかどうかを確認してください。このツールは Windows 11/10 の設定から起動できます。
2] SFCスキャンを実行します
システムで問題が発生する原因の 1 つは、システム ファイルの破損です。システム ファイル チェッカーは、ユーザーのコンピュータでシステム ファイルの破損をスキャンし、問題を修正する Microsoft のツールです。SFCスキャンを実行する問題が解決するかどうかを確認してください。
3] 写真を表示するにはデフォルトのアプリを確認してください
一部のサードパーティ製プログラムは、Windows 11/10 のデフォルト アプリを変更します。これにより、Windows コンピュータで問題が発生することがあります。写真を表示するにはデフォルトのアプリを確認してください。デフォルトのアプリを変更するプロセスは、Windows 11 と Windows 10 オペレーティング システムで異なります。 Windows 11 と Windows 10 の両方のユーザー向けに以下のプロセスを説明しました。
Windows 11
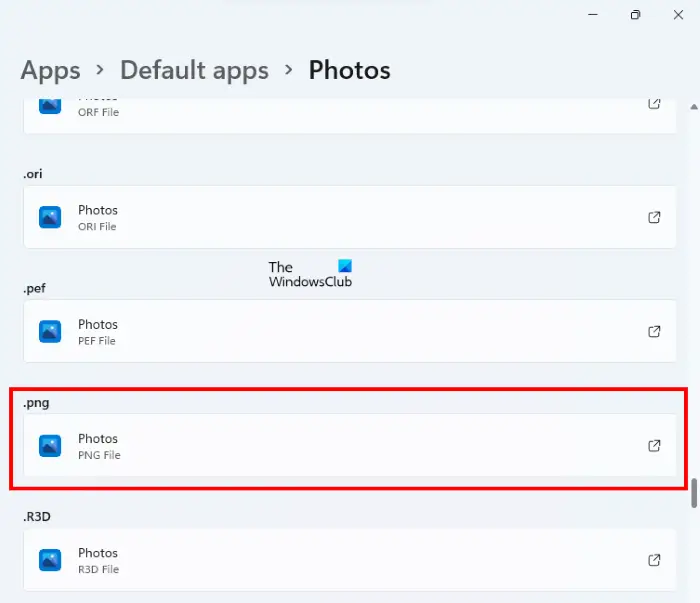
- 設定アプリを起動します。
- 「」に進みますアプリ > デフォルトのアプリ」
- リストを下にスクロールして、写真アプリ。
- 写真アプリをクリックすると、JPG、PNG、BMP、GIF などを含むすべてのファイル拡張子が表示されます。これらの画像拡張子のいずれかに写真アプリ以外のデフォルトのアプリがある場合は、それを変更します。このためには、写真アプリの代わりに現在デフォルトとして設定されているアプリをクリックし、リストから写真アプリを選択します。
- 「OK」をクリックします。
それでも問題が解決しない場合は、下にスクロールしてすべてのデフォルトのアプリをリセットするボタン。
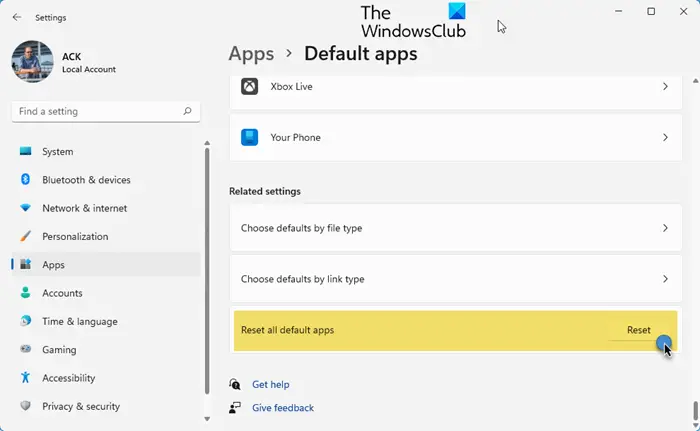
それはうまくいくはずです!
Windows 10
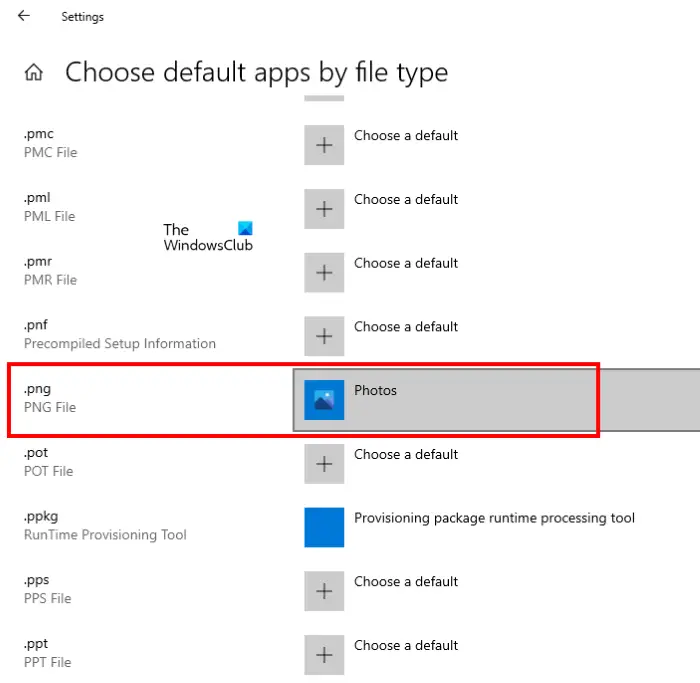
- を起動します。設定アプリ。
- 「」に進みますアプリ > デフォルトのアプリ」
- 「デフォルトのアプリ」ページを下にスクロールして、ファイルの種類ごとにデフォルトのアプリを選択するリンク。さまざまなファイル拡張子とそのデフォルトのアプリが表示されます。
- 次に、リストを下にスクロールして、どのアプリがすべての画像ファイル拡張子のデフォルトとして設定されているかを確認します。 Windows のデフォルトの写真アプリ以外のアプリを見つけた場合は、それを写真に変更します。
- 「OK」をクリックします。
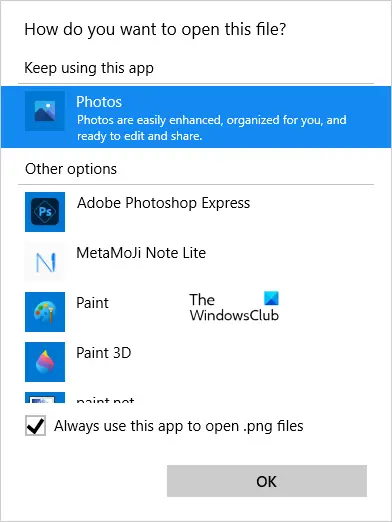
あるいは、Windows 11 と Windows 10 の両方のユーザーは、ファイル エクスプローラーからデフォルトのアプリを変更できます。これを行うには、ファイル エクスプローラーを起動し、特定の拡張子 (たとえば PNG) を持つ写真を右クリックします。さあ、「」に行ってください。「プログラムから開く」>「別のアプリを選択」」リストから写真アプリを選択し、次のチェックボックスをオンにします。PNG ファイルを開くには常にこのアプリを使用してください。 「OK」をクリックします。同じ手順に従って、写真アプリを他の画像ファイル拡張子のデフォルトとして設定します。
4] Windows PowerShell 経由でフォト アプリを再登録または再インストールします
上記の解決策のいずれでも問題が解決しない場合は、Windows PowerShell 経由でフォト アプリを再登録または再インストールしてみてください。Windows ストア アプリの再登録または再インストールアプリが起動を拒否したり、いくつかのエラーが表示されたりする場合に役立ちます。
あるいは、次のようにすることもできます写真アプリを修復またはリセットする[設定] から、それが役立つかどうかを確認してください。
関連している:
- クラスが登録されていないエラーを修正する方法Explorer.exe内
- Outlook でクラスが登録されていないエラーが発生する
- クラスが登録されていません Chrome.exe
- クラスが VBA に登録されていません。
Windows 11 で写真を開けないのはなぜですか?
もしあなたがJPG または PNG ファイルを開けませんWindows 11 でフォト アプリを使用している場合は、アプリをリセットまたは再インストールして、もう一度確認する必要があります。 JPG および/または PNG 画像ファイルの関連付けが壊れているため、写真を開けない可能性もあります。その場合は、使用する必要がありますファイル関連付けフィクサーツールまたは壊れたファイルの関連付けを修正するのに役立つその他のオプション。
次に読む:Windows フォト ビューアーではこの画像を表示できません。
これがお役に立てば幸いです。