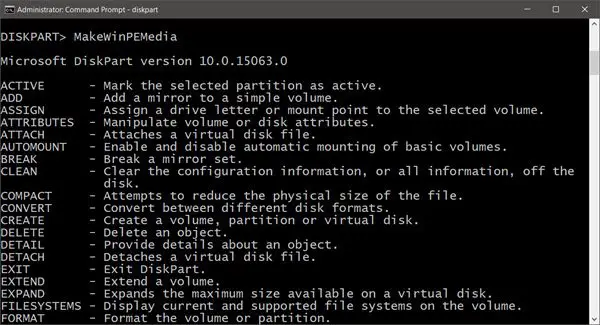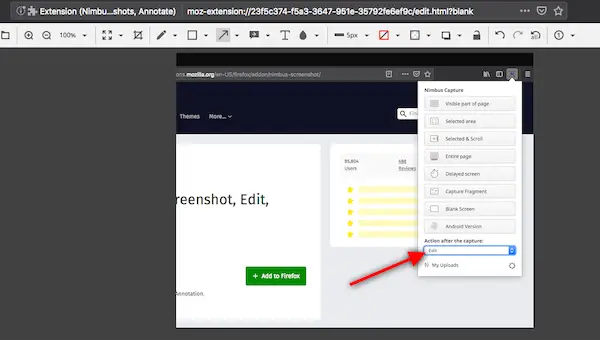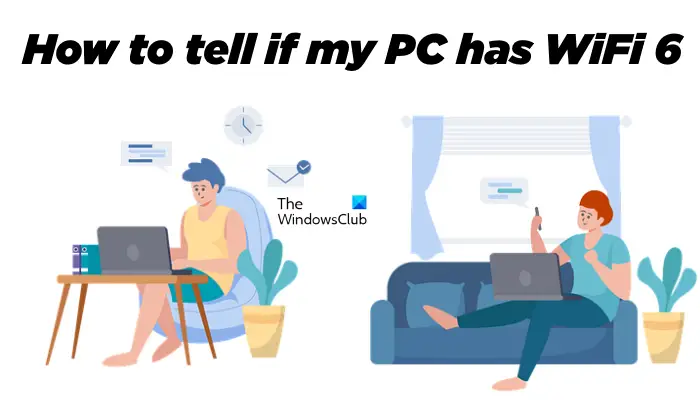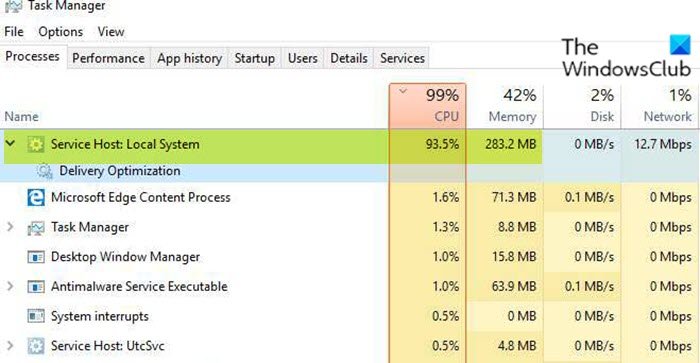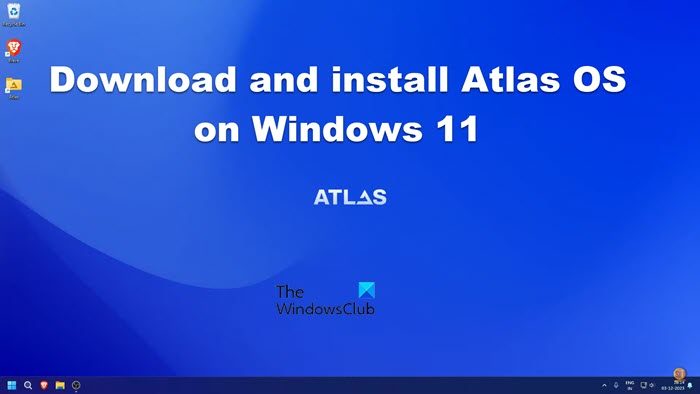Windows サーバーにドメイン コントローラー (DC) をセットアップすることは、安全で集中化されたネットワークを管理する上で非常に重要です。ドメイン コントローラーは認証を処理し、セキュリティ ポリシーを適用し、Active Directory ドメイン全体でのユーザーとデバイスの管理を可能にします。このガイドでは、次の各ステップについて説明します。Active Directory ドメイン サービス (ADDS) のインストールからのドメイン コントローラーの構成機能を検証し、集中ネットワーク制御のためのスムーズなセットアップを保証します。
Windows Server のドメイン コントローラーとは何ですか?
あドメイン コントローラー (DC)Windows Server の は、Windows ドメイン内のセキュリティ認証要求に応答するサーバーです。ネットワーク セキュリティとユーザー アクセスの管理において重要な役割を果たします。ユーザーがネットワークにログインするときに認証情報を検証するだけでなく、要件に基づいてリソースを割り当てることもできます。
Windowsサーバーでドメインコントローラーを段階的に構成する方法
Windows Server 上でドメイン コントローラー (DC) を構成する場合は、以下の手順に従います。
- 前提条件が満たされていることを確認する
- Active Directory ドメイン サービス (ADDS) をインストールする
- サーバーをドメイン コントローラーに昇格します
- ドメインコントローラー構成の確認
ガイドを始めましょう。
1] 前提条件が満たされていることを確認します
Windows サーバーにドメイン コントローラーをインストールして構成する前に、ユーザーはまずいくつかの基本的な前提条件を確認する必要があります。これには、Windows サーバーがインストールされていることを確認することと、静的 IP アドレスの構成サーバー用。これらの要求を満たした後、Active Directory ドメイン サービスのインストールに進みます。
2] Active Directory ドメイン サービス (ADDS) をインストールする
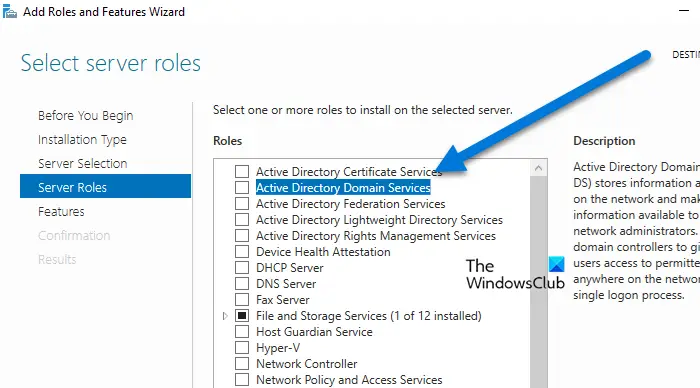
前提条件を満たした後、ドメイン コントローラーを構成する最初の手順は、Active Directory ドメイン サービスをインストールすることです。 Windows サーバーに ADDS をインストールするには、サーバー マネージャー、Windows Powershell、またはコマンド ラインを使用する主な 3 つの方法があります。このガイドでは、最初のオプションを使用して ADDS をインストールします。その方法は次のとおりです。
- まず、管理者権限を持つアカウントで Windows サーバーにサインインします。
- サーバー マネージャー コンソールで、[ダッシュボード] > [管理] に移動し、[役割と機能の追加] オプションをクリックして、[次へ] ボタンをクリックします。
- をクリックしてください役割ベースまたは機能ベースのインストールをクリックし、サーバー プール オプションからサーバーを選択し、サービスを追加するホストを選択して、次ボタン。
- [Active Directory ドメイン サービス] チェックボックスをオンにし、次のページで [機能の追加] ボタン > [次へ] をクリックします。
- デフォルトの機能がすでに選択されているため、「次へ」ボタンを 2 回クリックし、最後に「次へ」ボタンをクリックします。インストールボタン。
システムが機能をインストールするまで少し時間を置き、完了したら次のステップに進みます。
3] サーバーをドメイン コントローラーに昇格します
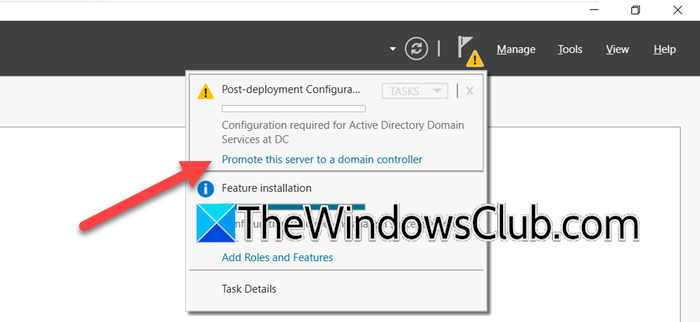
ADDS の役割と機能がインストールされたら、次のステップはサーバーをドメイン コントローラーに昇格することです。続行方法は次のとおりです。
- インストール後、次のようなリンクが記載された通知をクリックします。「このサーバーをドメイン コントローラーに昇格します」をクリックし、展開の種類として [新しいフォレストの追加] オプションを選択します。
- 新しいドメインを設定するには、ルート ドメイン名を入力し、[次へ] ボタンを押して、フォレストとドメインの機能レベル。これは最初の DC であるため、DNS サーバーとグローバル カタログを確認し、読み取り専用ドメインコントローラーチェックを外してから、ディレクトリ サービス復元モードのパスワードを入力します。
- [次へ] ボタンをクリックし、NetBIOS 名を確認して [次へ] をクリックし、データベース、ログ ファイル、および SYSVOL のパスを設定します。
- 最後に、構成を確認し、「次へ」ボタンと「インストール」ボタンをクリックします。
インストールが完了するとサーバーが再起動します。
4] ドメイン コントローラーの構成を確認する
サーバーが再起動したら、ドメイン資格情報を使用してログインし、Active Directory が正常に機能していることを確認します。ユーザーは DCDIAG コマンドを実行するか、サーバー マネージャーを起動して、次の場所に移動できます。[ツール] > [Active Directory ユーザーとコンピュータ]。次に、実行しますnslookupドメイン名で DNS 機能を確認します。
ユーザーはグループ ポリシー (PGO) を構成して、ドメイン全体に設定を適用することもできます。これにアクセスするには、次の場所にアクセスしてください[ツール] > [グループ ポリシー管理]をクリックし、ドメインまたは組織単位を右クリックして、集中管理用の GPO を作成または編集します。
これで、ドメイン コントローラーはユーザー、コンピューター、その他のドメイン リソースを管理できるようになりました。
読む:Windows Server で Active Directory をバックアップおよび復元する方法
Windows サーバーにドメインを割り当てるにはどうすればよいですか?
ドメインを Windows サーバーに割り当てるには、ユーザーはサーバー マネージャーに移動し、Active Directory ドメイン サービスをインストールして、サーバーをドメイン コントローラーに昇格する必要があります。次に、新しいドメインを作成するか既存のドメインを使用し、サーバーを再起動して変更を適用する必要があります。手順全体の詳細バージョンは上記に記載されています。
読む:Windows Server に Direct Access をインストールして構成する方法
Active Directory とドメイン コントローラーの違いは何ですか?
アクティブディレクトリは、Microsoft によって開発されたサービスで、ユーザー、コンピュータ、グループなどのネットワーク リソースに関する情報を保存および整理し、一元的な管理とセキュリティを可能にします。あドメインコントローラー一方、 は、Active Directory をホストし、ネットワーク認証を管理するサーバーです。基本的に、AD はシステムであり、DC はそれを実行するサーバーであり、これらは密接に相互接続されています。
こちらもお読みください:Windows Server に DNS をインストールして構成します。