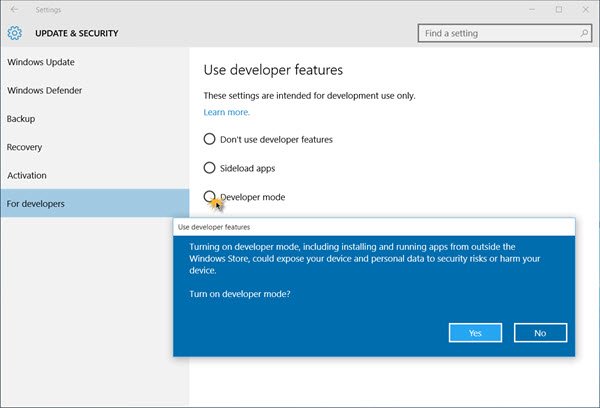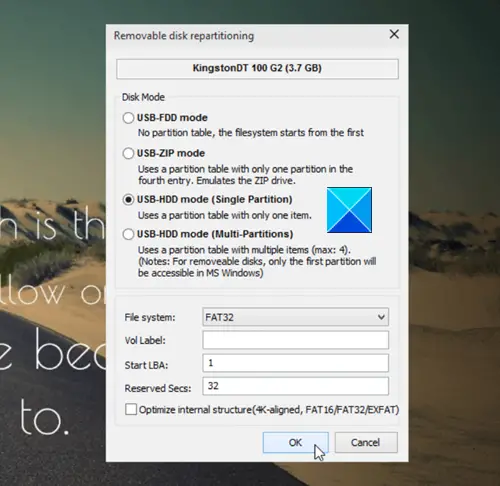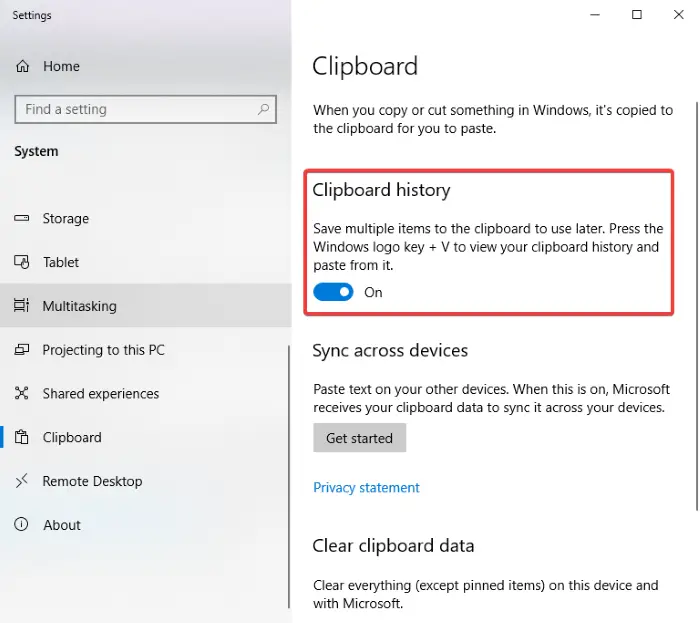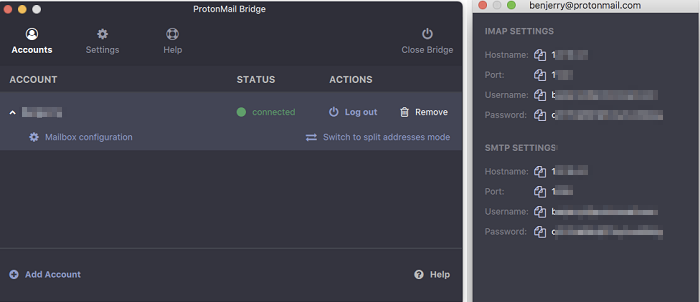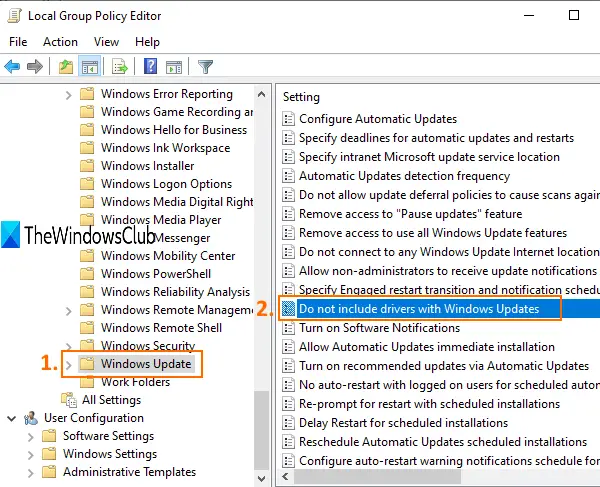マイクロソフトエクセル確かに、この仕事は非常にうまく機能します。ただし、データを魅力的な方法で表示して、簡単に視覚化して分析できるようにしたい場合は、この素晴らしい製品にはいくつかの機能が欠けている可能性があります。これにはいくつかのサポートが必要です - 試してみてくださいデータビジュアライザーアドインエクセル用。
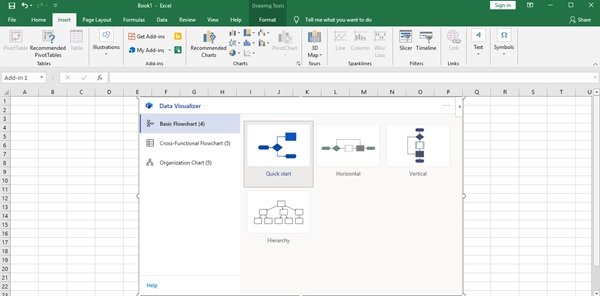
SmartArt グラフィックス ツールまたは図形ツールを使用して、Excelでフローチャートを作成する, この投稿では、Excel 365 ワークシートを Visio 図に変換できる Excel の新しい機能である Excel 用データ ビジュアライザー アドインについて説明します。このアドインを使用すると、ユーザーは Excel テーブルのデータから高品質のフローチャート、部門横断的なフローチャート、組織図 (すべての図形、接続、データのリンク) を自動的に作成できます。ユーザーは、シンプルな形式の Microsoft Visio Data Visualizer を使用するために Visio を購入する必要はなく、Windows/Mac またはオンライン用の Excel 365 だけを使用できます。これは興味深いツールの 1 つであり、フローチャートや図を頻繁に作成する場合は試してみる価値があります。
開始するために必要なのは、Office 365 サブスクリプションだけです。Visio へのサブスクリプションを追加する必要はありません。
Excel 用データ ビジュアライザー アドイン
Data Visualizer は Excel と Visio の長所を活用しています。 Excel ワークブックにデータを入力すると、Visio によって図が自動的に作成されます。 Office 365 サブスクリプションを持つユーザーは誰でも、Data Visualizer アドインを使用して Visio 図を作成したり、基になる Excel データを使用して図を変更したりできます。図を表示、印刷、共有できます。
このツールは、Office にすでに備わっている図表オプションの代替品ですが、オプションが限られており、非常に煩わしい場合があります。
Excel でフローチャートと組織図を作成する
Excel 用の Data Visualizer アドインは、次の用途に使用できます。
- Windows 上の Excel
- エクセロンマックと
- 職場または学校のアカウントを使用した Web 用 Excel
上記のいずれかに Data Visualizer をインストールするには、次の手順に従う必要があります。
1]「開く」エクセル」新しい ' を作成します空白'ワークブック
2]「」をクリックします入れる'そして「」を押しますアドインを入手する'
3]Office アドイン ストア、 検索する「Visio データ ビジュアライザー」' を押して、'追加' ボタン。
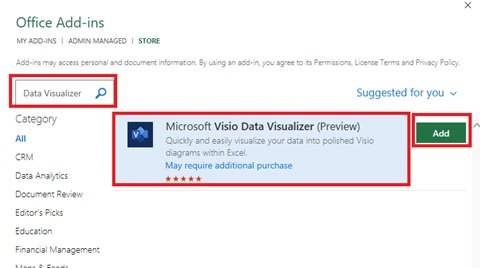
4]今'サインイン'に関連付けられたアカウントでOffice 365 サブスクリプション/Microsoft 365 職場/学校アカウント。
注記: アドインを使用するために Visio サブスクリプションは必要ありません。ただし、適切な Visio ライセンスをお持ちの場合は、「」を選択してください。サインイン';さもないと、 '後でサインインしてください」。この場合、サインイン後にのみロックが解除される機能はほとんどありません。
Excelのデータから図/フローチャートを作成
Excel 用の Data Visualizer アドインは、Excel のさまざまな編集可能なサンプル データ テーブルを備えています。現在、Data Visualizer には、基本フローチャート、機能横断フローチャート、組織図の 3 種類の図オプションが用意されています。これらのサンプルは、開始するのに役立ちます。ユーザーは次のことを行うことができます。
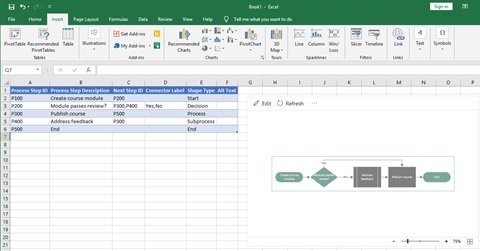
- プロセスステップを追加する
- コネクタの変更
- 依存関係を作成する
- 所有者の挿入
- などなど
このサンプル ワークシートは出発点にすぎません。さらに行を追加したり、形状タイプを変更したり、切り替えることができます。さらに多くの選択肢があります。
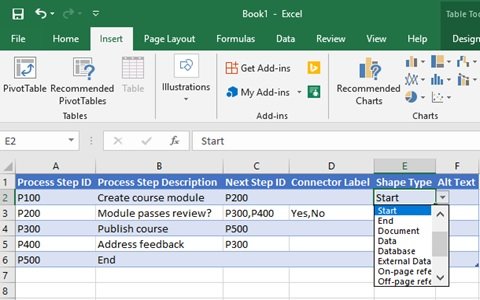
さらに列を追加して、このワークシートを拡張することもできます。これらの列によって基本的な Visio 図は変更されませんが、ワークシートをより広範な分析に組み込むことができます。
ユーザーはサンプル データを自分のものに簡単に置き換えることができ、完了したら、「」を押すだけです。ダイアグラムを更新する' 変更が Excel シート内のデータリンクされた図と正確に同期していることを確認します。
図/フローチャートを表示、印刷、共有する
Visio 図はオンラインで作成されるため (デフォルトでは OneDrive または SharePoint に保存されます)、表示、印刷、他の Office 365 ユーザーとの共有が想像を絶するほど簡単になります。 Web 用 Visio で図を開く場合は、常に、ウェブで開くアドイン メニュー バーの省略記号 (•••) から。
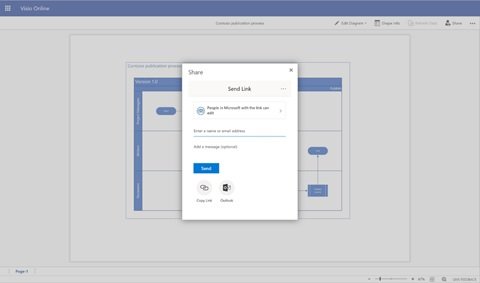
注記: まだサインインしていない場合は、Microsoft 365 または Office 365 の職場または学校アカウントでサインインするように求められます。選択サインインその後許可または受け入れ許可を求めるプロンプトが表示されます。
Visio ファイルが作成されたら、「」を選択します。ファイルを開く'。ここから:
- 印刷するには– Web 用 Visio では、楕円を選択します。(. . .) > 印刷をクリックして図を印刷します。
- 共有するには– を選択します。'共有'ボタンをクリックしてリンクを作成するか、共有したい人の電子メール アドレスを入力します。
Data Visualizer アドインを使用した図/フローチャートのカスタマイズと編集
'編集'Visio のフル ライセンスを別途お持ちでない場合、ボタンは機能しません。 Visio ライセンスがないと、元の配色のままになり、カスタマイズが制限されます。
Visio Online Plan 1 または Visio Online Plan 2 ライセンスを使用すると、ユーザーはデータ ビジュアライザー図を使用して多くのことを実行し、プレゼンテーションをより興味深いものにすることができます。テキストや画像を追加したり、デザイン テーマを適用したり、その他の変更を加えて Visio または Visio Online の図をカスタマイズしたりできます。
結論–Visio の完全バージョンにアクセスできない限り、図を変更できるのはソース ワークシートからのみです。
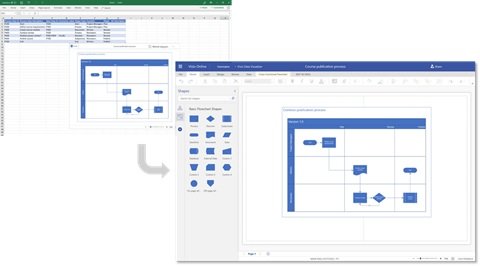
ヘルプとサポート
ユーザーは、省略記号をクリックして「」をクリックすると、追加のサポートを受けたり、アドインから Microsoft にフィードバックを直接送信したりできます。ヘルプ'または 'フィードバックを送信してください」。
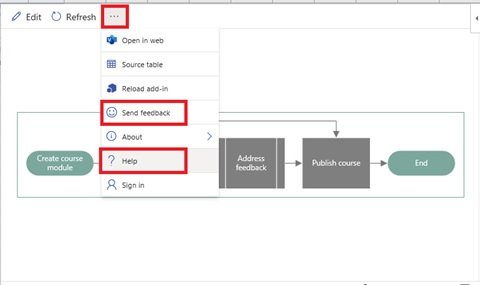
Excel 用の Data Visualizer アドインは試してみる価値があります。
Excel 用 Visio Data Visualizer アドインを試してください。サンプル ワークシートを開いてフローチャートを試して、物事がどのように機能するかを確認してください。