Windows PC でフォルダー設定を構成し、隠しファイルの表示を有効にしたことがある場合は、次のことに気づいたかもしれません。デスクトップ.iniファイルはデスクトップと各フォルダーに保存されます。 Windows 11/10のこのdesktop.iniファイルは何ですか?ウイルスですか?はいの場合、どうすれば削除できますか? 「いいえ」の場合、それはどのような目的に役立ちますか?この投稿では、desktop.ini ファイルに関する基本的な質問をすべて説明します。また、desktop.ini ファイルを使用してフォルダーをカスタマイズする方法についても説明します。
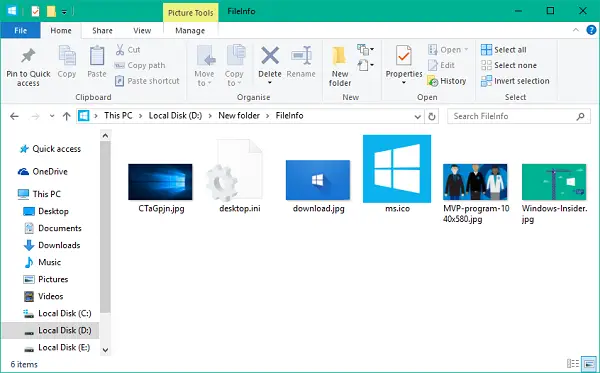
Desktop.iniファイルとは何ですか
あDesktop.ini ファイルは、すべてのフォルダにある隠し Windows オペレーティング システム構成設定ファイルで、フォルダに使用されるアイコン、ローカライズされた名前、共有プロパティなど、他のプロパティとともにフォルダがどのように表示されるかを決定します。
Windows では、ファイル/フォルダーの共有方法、一般ユーザーによるアクセス方法、共有方法、およびそのファイル/フォルダーのアクセス許可の付与方法を制御するその他の設定を簡単に構成できます。そのフォルダーのプレゼンテーションに関するこの情報はすべて、デフォルトの初期化ファイル形式であるdesktop.ini ファイルに保存されます。
フォルダーの構成とレイアウト設定を変更すると、その変更はその特定のフォルダーのdesktop.ini ファイルに自動的に保存されます。これは隠しファイルなので、チェックを外す必要があります。「保護されたオペレーティング システム ファイルを非表示にする」でファイルエクスプローラーのオプション。
デスクトップ.ini はウイルスですか
このデスクトップ.ini 隠しオペレーティング システム ファイルはウイルスではありません。これはフォルダー レベルで保存されるネイティブ システム ファイルで、背景、アイコン、サムネイル画像などをカスタマイズした後に作成されます。ただし、この名前に関連するトロイの木馬ウイルスの歴史があります。システム ファイルだけでなく非表示にするオプションをオンにしても、desktop.ini ファイルが表示される場合は、マルウェアである可能性があります。したがって、ウイルス対策プログラムを使用していつでもコンピュータをスキャンできることは確かです。
Desktop.iniファイルを削除できますか
はい、できますが、フォルダーの表示設定がデフォルトに復元されます。これは次のようなものです。フォルダー アイコンやサムネイル イメージ、共有プロパティなどを変更すると、すべての情報がdesktop.ini ファイルに自動的に保存されます。さて、このファイルをそのフォルダーから削除するとどうなるでしょうか?あなたはそれを正しく推測しました!構成された変更は次のようになります失ったとなり、フォルダー設定がシステム全体のデフォルトに切り替わります。
一度削除すると、次回フォルダー設定をカスタマイズするときに自動的に再生成されます。この自動生成プロセスは OS レベルで定義されたプロセスであるため、オフにすることはできません。ただし、その存在が気にならないように、一般ビューから非表示にすることもできます。
読む:Desktop.ini ファイルは起動時に自動的に開きます
Desktop.ini ファイルを使用してフォルダーをカスタマイズする方法
Desktop.ini ファイルを使用してフォルダーをカスタマイズすることは、特別なことではありません。そのフォルダーにネイティブなdesktop.iniファイルを作成/更新して、ビューと外観の設定を更新するだけです。以下に、desktop.ini ファイルをいじることでできる注目すべきことをいくつか示します。
- 親フォルダーにカスタム アイコンまたはサムネイル画像を割り当てる
- フォルダーの上にカーソルを置くと、フォルダーに関する情報が表示される情報ヒントを作成します。
- フォルダーの共有またはアクセス方法をカスタマイズする
Desktop.ini ファイルを使用してフォルダーのスタイルを変更するには、次の手順に従います。
1.desktop.ini を使用してカスタマイズするフォルダーを選択します。何か問題が発生した場合に復元できるように、ファイルのバックアップを必ず別の場所に保管してください。
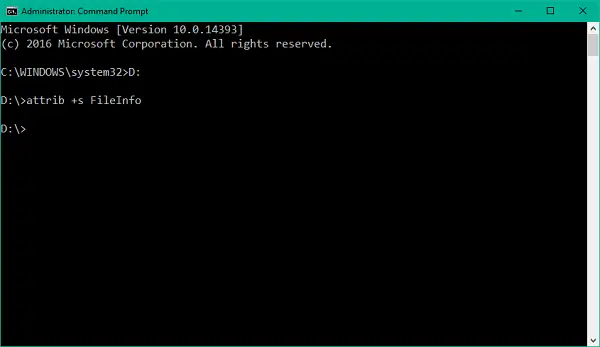
2. 次のコマンドを実行して、選択したフォルダーをシステム フォルダーにします。これにより、基になるフォルダーに読み取り専用ビットが設定され、desktop.ini ファイルの特別な動作特性が有効になります。
attrib +s FolderName
3. 問題のフォルダーのdesktop.iniファイルを作成します。作ってください隠れたそしてそれを次のようにラベル付けしますシステムファイルそのため、通常のユーザーによるアクセスが制限されます。これを行うには、読み取り専用そして隠れたフラグは、desktop.ini ファイルの [プロパティ] ウィンドウにあります。
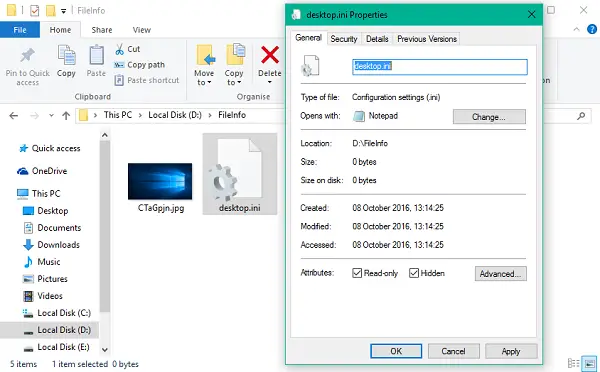
注記:作成したdesktop.iniファイルは次の場所にある必要があります。ユニコードファイル形式を変更して、コンテンツとしてファイルに保存されているローカライズされた文字列を対象ユーザーが読み取れるようにします。
4. これは、画像に示すように、FileInfo という名前のフォルダー用に作成されたdesktop.ini ファイルのサンプルです。
[.ShellClassInfo] ConfirmFileOp=0 IconFile=ms.ico IconIndex=0 InfoTip=Microsoft Wallpapers
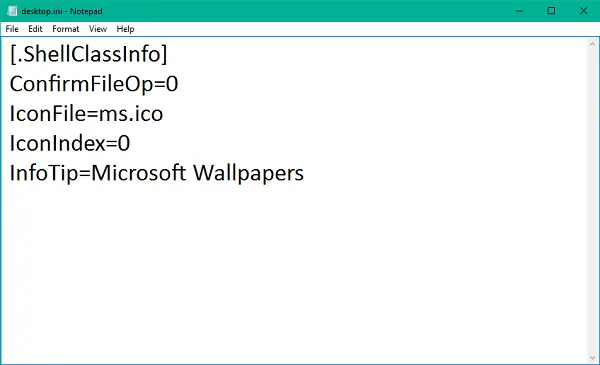
ここで、desktop.ini ファイル内のすべての内容が何を意味するのかを見てみましょう。
- [.ShellClassInfo]– これにより、desktop.ini ファイルで定義できるいくつかの属性に値を割り当てることで、基になるフォルダーをカスタマイズできるシステム プロパティが初期化されます。
- ファイル操作の確認– これを 0 に設定すると、警告は表示されなくなりますシステムフォルダーを削除していますDesktop.ini ファイルを削除/移動しているとき。
- アイコンファイル– フォルダーにカスタム アイコンを設定する場合は、ここでアイコン ファイル名を指定できます。ファイルの絶対パスを必ず確認してください。ファイルが同じ場所にない場合はフルパスを指定します。また、カスタム アイコンの設定には .ico ファイルが推奨されますが、アイコンを含む .bmp ファイルや .dll ファイルも指定することもできますが、それはまたいつかの話になります。
- アイコンインデックス– 基になるフォルダーにカスタム アイコンを設定している場合は、このエントリも設定する必要があります。 IconFile 属性に指定されたファイル内にアイコン ファイルが 1 つしかない場合は、0 を設定します。
- 情報ヒント– この特定の属性は、フォルダーに関する情報ヒントとして使用できるテキスト文字列を設定するために使用されます。このエントリをテキスト文字列に設定し、フォルダーの上にカーソルを置くと、desktop.ini ファイルに保存されているテキスト文字列がそこに表示されます。
以下で実際の動作をご覧ください –
![]()
Windows 11/10のdesktop.iniファイルに関して他に疑問がある場合は、以下のコメントセクションでお知らせください。
Windows の他のプロセス、ファイル、ファイルの種類、または形式について詳しく知りたいですか?これらのリンクを確認してください。
NTUSER.DAT ファイル|Windows.edb ファイル|Thumbs.db ファイル|DLL および OCX ファイル|NFO および DIZ ファイル|Swapfile.sys、Hiberfil.sys、および Pagefile.sys|Index.dat ファイル|Svchost.exe|RuntimeBroker.exe|StorDiag.exe|nvxdsync.exe|シェルエクスペリエンスホスト.exe|ホストファイル|WaitList.dat ファイル。





