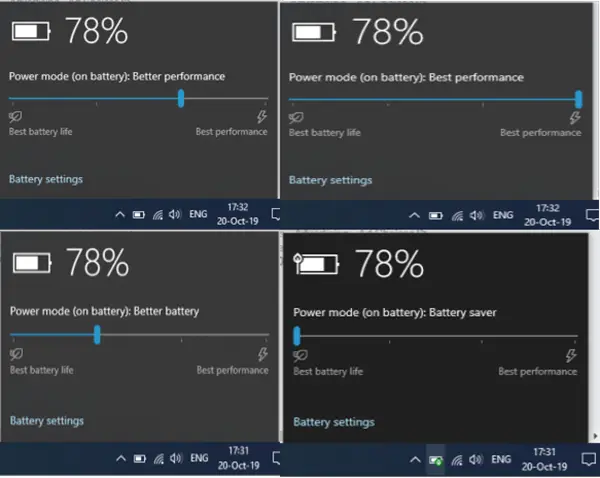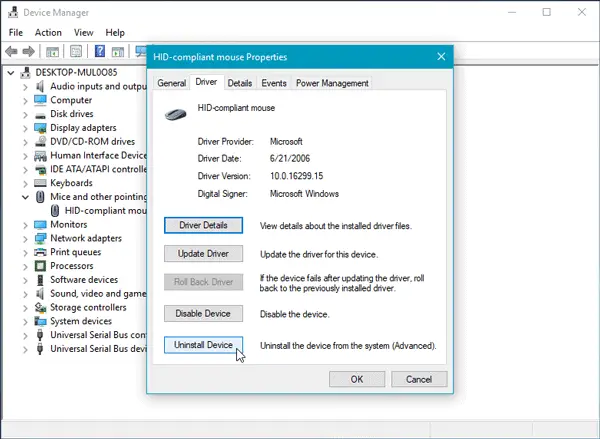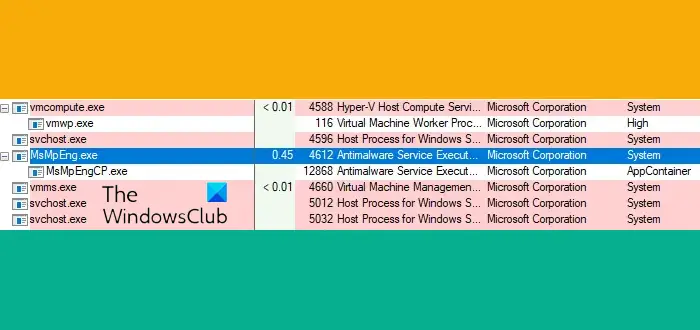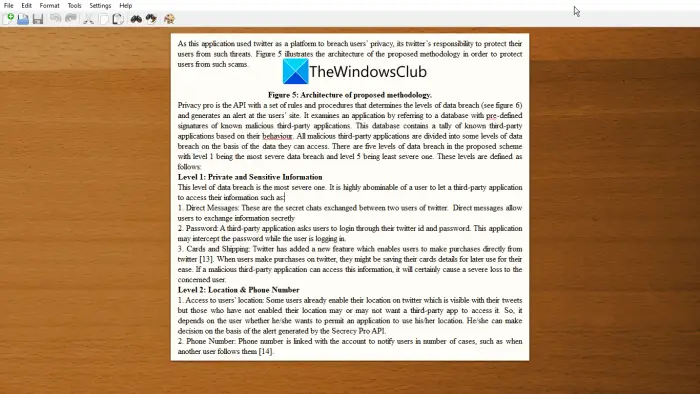ブルー スクリーン エラーは、特にシステムがクラッシュしてその後起動しなくなった場合、対処が非常に困難になることがあります。システムにログオンできず、モードも含まれないため、セーフモードうまくいきますが、トラブルシューティングはできません。詳細起動オプションで起動して OS のトラブルシューティングまたは修復を試みたり、最後のステップとして外部リカバリ メディアを使用してオペレーティング システムを再インストールしたりすることができます。このような問題を引き起こす可能性のあるエラーの 1 つは次のとおりです。
ファイルのデジタル署名を検証できませんでした。ファイル: \Windows\system32\winload.exe、エラー コード: 0xc0000428
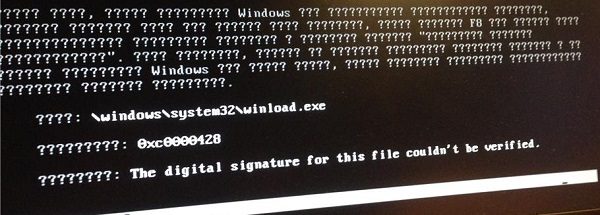
エラー 0xc0000428、ファイルのデジタル署名を検証できませんでした
このエラーが発生したユーザーは、システムを起動したり、他のタスクを実行したりできなくなります。この問題はハードウェアに起因する場合もあれば、そうでない場合もあります。ただし、後者の場合、解決策は次のようになります。
でWindows 7次のように、オペレーティング システムを起動せずにコマンド プロンプトを起動できます。
- リカバリ メディアをシステムに挿入し、再起動中に F12 キーを押すか、アシストシステムにそのオプションがある場合は、ボタンをクリックします。
- 起動オプション画面で、オプションをクリックします。トラブルシューティング。
- [トラブルシューティング] メニューで、オプションを選択しますアドバンストOオプション。
- [詳細オプション] メニューで、次を選択します。コマンドプロンプト。これにより、コマンド プロンプトが開きます。
Windows 11/10/8ユーザーはコマンド プロンプトに簡単にアクセスできます。高度な起動オプション。
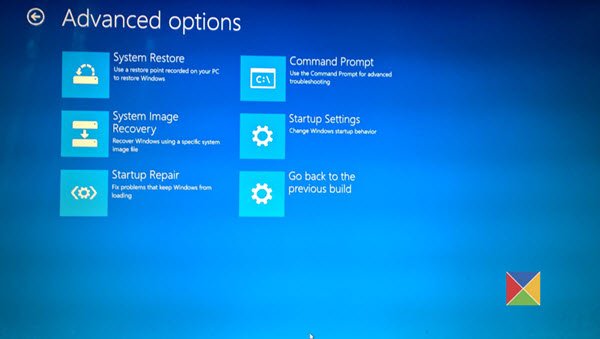
コマンド プロンプトにアクセスしたら、次の手順を実行します。
1] CHKDSKを実行します
CHKDSK は、ディスク上のセクタの問題を特定し、可能であれば修正するのに役立ちます。以下を使用してくださいWindows の CHKDSK コマンドそしてシステムを再起動します。
chkdsk /r
2] ブートマネージャーを再構築する
コマンド プロンプトを開いた後、次のコマンドを 1 つずつ使用し、Enter キーを押します。
C: cd boot attrib bcd -s -h -r bootrec /rebuildbcd
最後のコマンドはブート マネージャーを再構築します。
必要に応じて、次のコマンドを使用することも推奨されています。
bootrec /fixMBR bootrec /fixBoot
これらのコマンドマスターブートレコードを修復する。
その後、次のことを検討できます。スタートアップ修復の実行システム上で。
3] ドライバー署名の強制を一時的に無効にする
問題はドライバーの署名にあるため、ドライバーの署名を一時的に無効にして原因を切り分けることができます。 Windows 7 の場合の手順は次のとおりです。
- 回復または起動オプション画面で、オプションをクリックします。トラブルシューティング。
- [トラブルシューティング] メニューで、オプションを選択しますアドバンストOオプション。
- をクリックしてください起動設定。
- オプションをクリックしますドライバー署名の強制を無効にする。
Windows 11/10ユーザーは、詳細起動オプションを使用してコマンド プロンプトに簡単にアクセスできます。
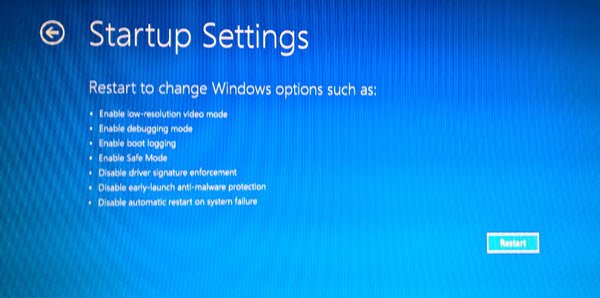
これが機能し、システムが正常に再起動すると、DISM を実行するシステムイメージを修復します。
このトラブルシューティングは多くの人に役立ちますが、確実な修正ではありません。技術に詳しいユーザーは、次のガイドにある同様の問題について記載されているトラブルシューティングを試すことができます。テクネット。 Windows についての深い理解が必要ですが、トラブルシューティングを提案した専門家は、それが役に立つと主張しています。
すべてが失敗した場合は、ハードウェアに問題がある可能性があると考えられます。おそらく、内部コンポーネントの一部に埃が付着したためと思われます。