Windows 検索クラウド ストレージ アカウントからの検索結果を表示できます。ただし、有効または無効にしたい場合は、クラウドコンテンツ検索でタスクバー検索ボックス、その方法は次のとおりです。を使用してオンまたはオフにすることが可能ですWindowsの設定、レジストリエディタ、 そしてローカルグループポリシーエディターを使用すると、サードパーティのツールを使用せずに作業を完了できます。
Windows Search は機能が豊富で強力なツールであり、ユーザーは必要なときにいつでもファイルを見つけることができます。 OneDrive、Outlook、Bing、またはその他のオンライン サービスからファイルを取得したい場合があります。ユーザーの要件に応じてファイルやフォルダーにインデックスを付けるため、タスクバーの検索結果にクラウド コンテンツを含めたり除外したりすることができます。
Windows 11 の設定を使用してクラウド コンテンツ検索を無効にする方法
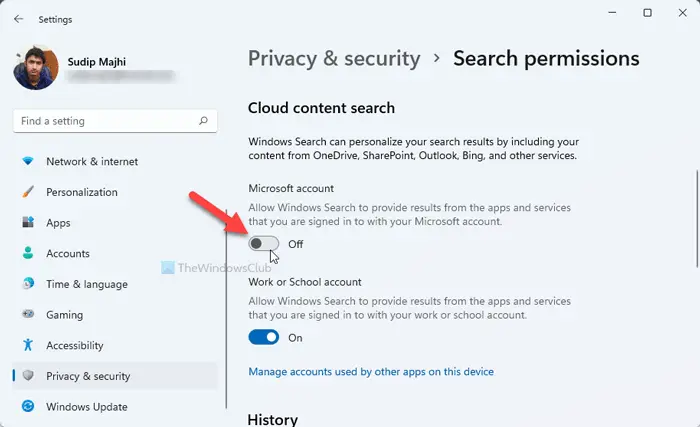
Windows 11 の Windows 設定を使用してクラウド コンテンツ検索を有効または無効にするには、次の手順を実行します。
- プレスウィン+アイをクリックして Windows の設定を開きます。
- に切り替えますプライバシーとセキュリティ左側にあります。
- をクリックします。検索権限右側のメニュー。
- 調べてくださいクラウドコンテンツ検索
- を切り替えますマイクロソフトアカウントボタンを押してオフにします。
Windows 10 の設定を使用してクラウド コンテンツ検索を無効にする方法
Microsoft、職場、または学校のアカウントにサインインしているアプリやサービスからの結果を Windows Search が提供することを許可または禁止できます。 Windows 設定を使用してクラウド コンテンツ検索を有効または無効にするには、次の手順に従います。
- プレスウィン+アイをクリックして Windows の設定を開きます。
- に行く検索 > 権限と履歴。
- を切り替えますマイクロソフトアカウントそしてWord または学校のアカウントボタン。
まず、次のことを行う必要があります。Windowsの設定を開くあなたのPC上で。そのためには、 を押してくださいウィン+アイそしてに行きます検索 > 権限と履歴。
ここに次の見出しがあります。クラウドコンテンツ検索。を切り替える必要がありますマイクロソフトアカウントそして職場または学校要件に応じてアカウントを作成します。
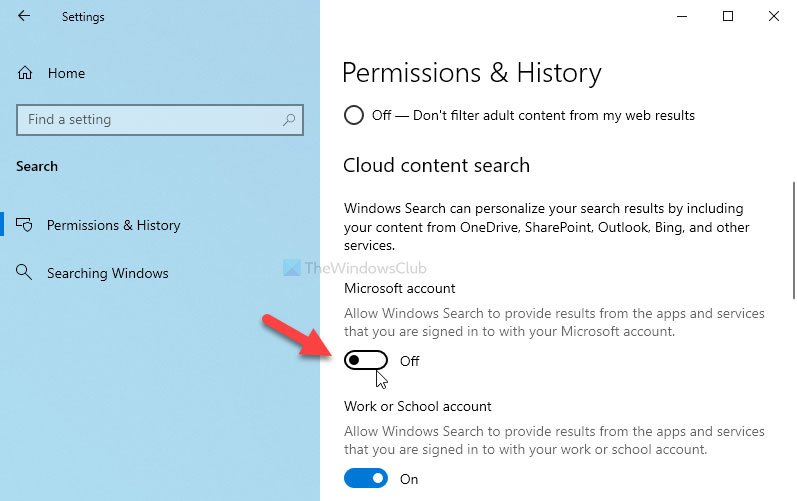
すでに有効になっており、オフにしたい場合、またはその逆の場合は、同じボタンを切り替えます。
グループ ポリシーを使用してクラウド コンテンツ検索をオフにする
グループ ポリシーを使用してクラウド コンテンツ検索を有効または無効にするには、次の手順に従います。
- プレス勝利+Rをクリックして「実行」ボックスを開きます。
- タイプgpedit.mscを押して、入力ボタン。
- に行く検索でコンピュータの構成。
- をダブルクリックします。クラウド検索を許可する設定。
- を選択します。有効オプションをオンにして、無効 オフにします。
- をクリックします。わかりましたボタン。
これらの手順の詳細については、読み続けてください。
まず、ローカル グループ ポリシー エディターを開く必要があります。そのためには、 を押してください勝利+R、 タイプgpedit.mscを押して、入力ボタン。
次に、次のパスに移動します。
Computer Configuration > Administrative Templates > Windows Components > Search
ここには、という名前の設定がありますクラウド検索を許可する。この設定をダブルクリックし、有効オンにするオプション、または無効それをオフにするオプション。
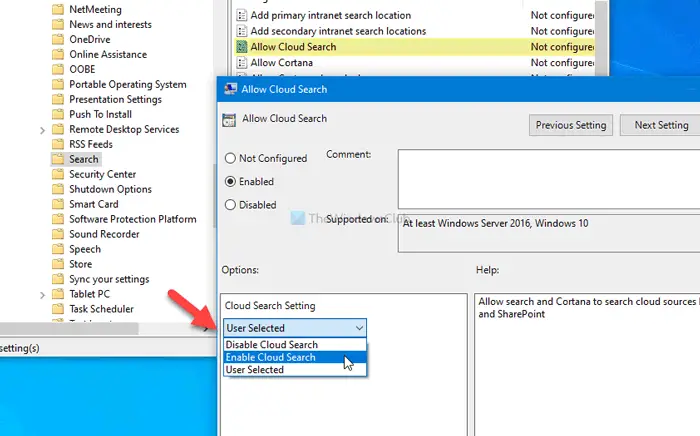
を選択した場合、有効オプションでは、次の 3 つの設定から 1 つを選択できます。
- クラウド検索を無効にする
- クラウド検索を有効にする
- ユーザーが選択しました
を選択してくださいクラウド検索を有効にするオプションを選択した場合、有効オプション。それ以外の場合は、何も選択する必要はありません。
をクリックします。わかりましたボタンをクリックして変更を保存します。
レジストリを使用してクラウド コンテンツ検索をオンまたはオフにする
レジストリを使用してクラウド コンテンツ検索をオンまたはオフにするには、次の手順に従います。
- 検索する登録編集タスクバーの検索ボックスに。
- 個々の結果をクリックし、「はい」オプションを選択します。
- に移動します窓でHKEY_LOCAL_MACHINE。
- を右クリックしますウィンドウ > 新規 > キー。
- 名前を次のように設定しますWindows 検索。
- を右クリックしますWindows 検索 > 新規 > DWORD (32 ビット) 値。
- という名前を付けますクラウド検索を許可する。
- それをダブルクリックして値データを設定します。
- 無効にするには 0 を維持し、1有効にします。
- をクリックします。わかりましたボタン。
これらの手順を詳しく確認してみましょう。
まず、次のように検索してください登録編集タスクバーの検索ボックスで個々の結果をクリックし、はいというオプションレジストリエディタを開く。その後、次のパスに移動します。
HKEY_LOCAL_MACHINE\SOFTWARE\Policies\Microsoft\Windows
を右クリックしますウィンドウ > 新規 > キー名前を次のように設定しますWindows 検索。
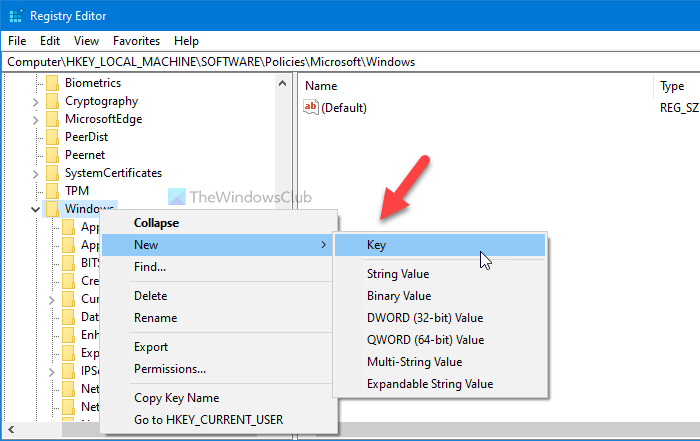
次に、上で右クリックします。Windows 検索 > 新規 > DWORD (32 ビット) 値、名前を次のように設定しますクラウド検索を許可する。
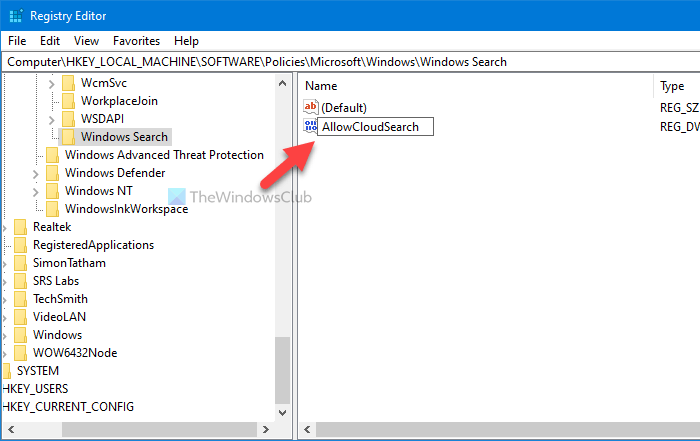
Windows の検索結果にクラウドの結果を表示したくない場合は、値のデータをそのままにしておきます。0。ただし、結果を表示したい場合は、結果をダブルクリックし、値のデータを次のように設定します。1をクリックして、わかりましたボタンをクリックして変更を保存します。
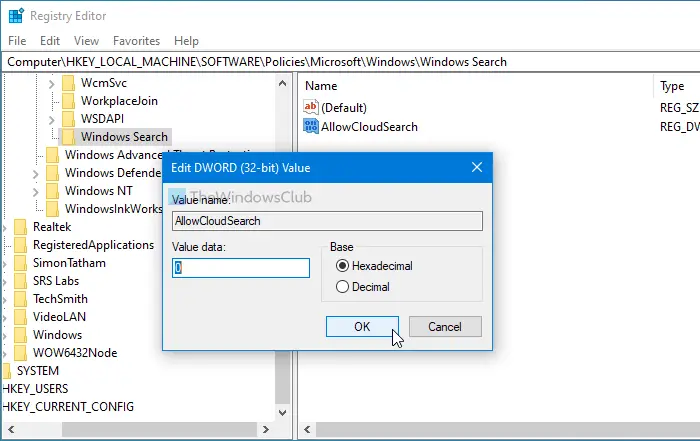
ただし、特に Microsoft および職場または学校アカウントに対してクラウド コンテンツ検索を有効または無効にしたい場合は、次の手順に従う必要があります。
レジストリエディタを開きますをクリックし、次のパスに移動します。
HKEY_CURRENT_USER\Software\Microsoft\Windows\CurrentVersion\SearchSettings
を右クリックします。検索設定 > 新規 > DWORD (32 ビット) 値、次のように名前を付けます。
- IsMSACloudSearchEnabled(Microsoftアカウントの場合) または
- IsAADCloudSearchEnabled(職場または学校アカウントの場合)。
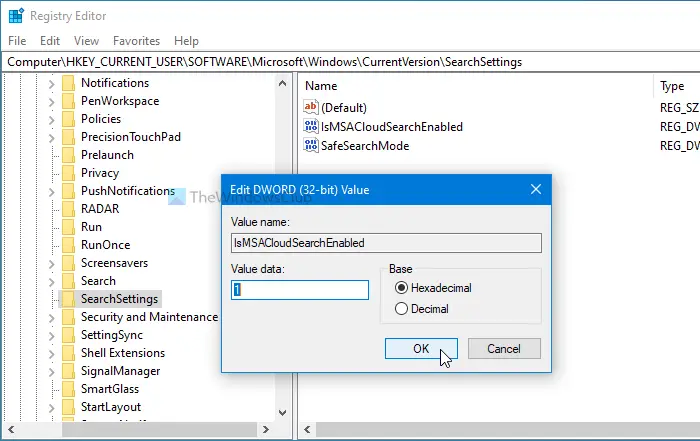
値のデータをそのままにしておきます0クラウド コンテンツ検索を非表示にし、値データを次のように設定します。1結果を示すために。
それだけです!このチュートリアルがお役に立てば幸いです。
クラウド検索を無効にするにはどうすればよいですか?
Windows 11 および Windows 10 コンピューターでクラウド コンテンツ検索を無効にするには、Windows の設定パネルを使用できます。 Windows 11 の場合は、次の場所に移動します。プライバシーとセキュリティタブを開き、検索権限右側のメニューをクリックして切り替えますマイクロソフトアカウントボタン。ローカル グループ ポリシー エディターとレジストリ エディターを使用して同じことを行うこともできます。
Windows 11/10で検索バーのロックを解除するにはどうすればよいですか?
Windows 11 タスクバーの検索バーのロックを解除するには、タスクバーを右クリックして、タスクバーの設定オプション。次に、タスクバーの項目セクションを選択し、検索ボタンを押してオンにします。その後、タスクバーに検索アイコンが表示されます。ただし、Windows 10 を使用している場合は、タスクバーを右クリックし、検索 > 検索ボックスを表示。
レジストリを使用して Windows 11/10 の検索バーを有効にするにはどうすればよいですか?
レジストリを使用して Windows 11 の検索アイコンを有効または無効にするには、次のパスに移動します。HKEY_CURRENT_USER\Software\Microsoft\Windows\CurrentVersion\Explorer\Advanced。次に、検索ボックスタスクバーモードREG_DWORD 値を指定し、値データを次のように設定します。1見せることと0隠すために。をクリックします。わかりましたボタンを押してコンピュータを再起動します。

![Windows Server システム状態のバックアップが失敗する [修正]](https://rele.work/tech/hayato/wp-content/uploads/2024/01/Windows-Server-System-State-Backup-Fails.png)




