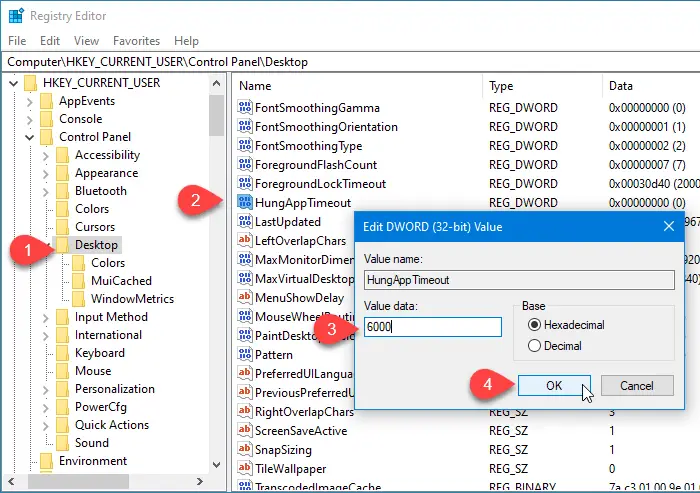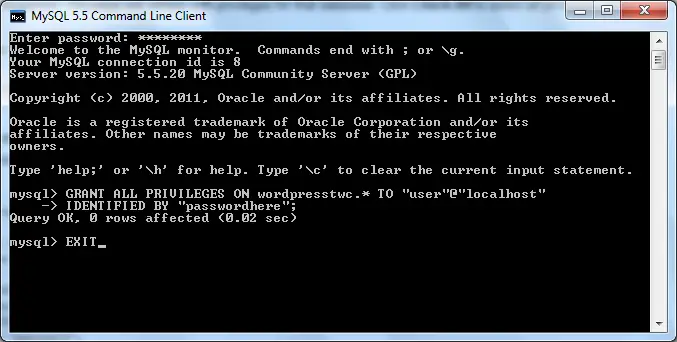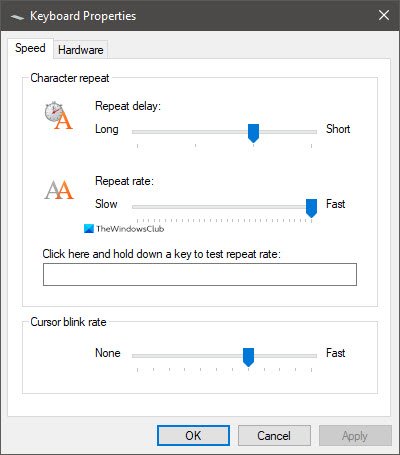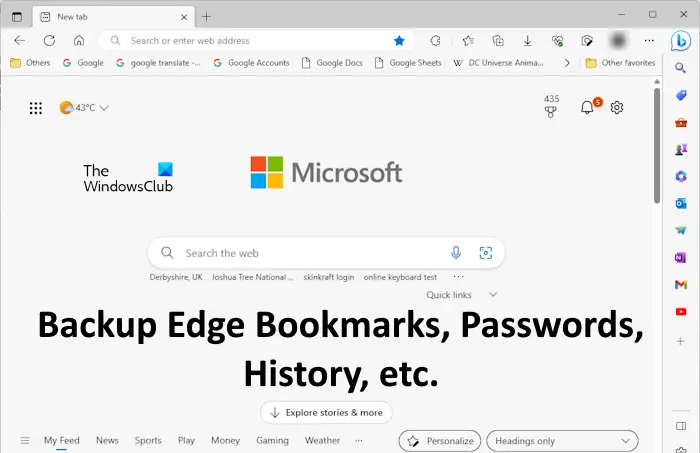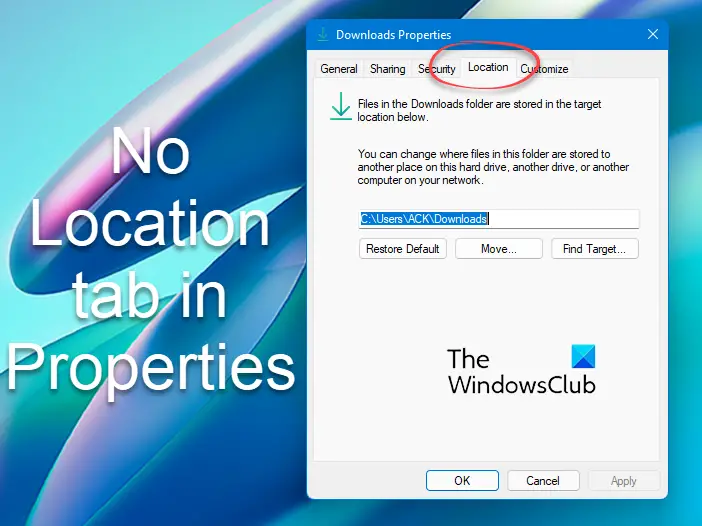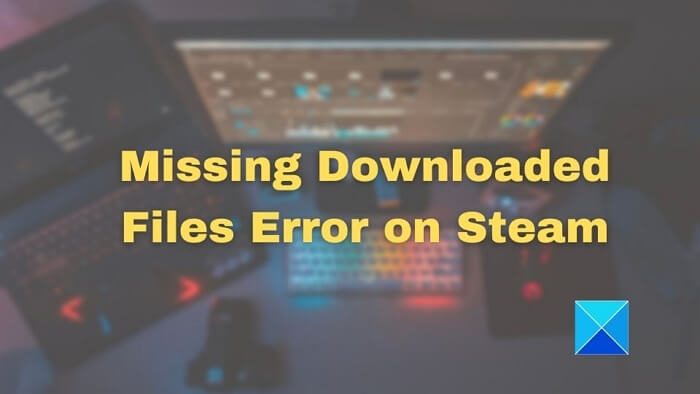何かをダウンロードすると、Firefoxブラウザ、お気づきかもしれませんが、ダウンロードパネルが自動的にポップアップ表示されます。あなたが知らないのは、ブラウザでは次のことが可能であるということです。Firefox でのダウンロード パネルの自動開きを無効にする。この投稿では、同じことを行う方法を見ていきます。
Firefox でのダウンロード パネルの自動開きを無効にする
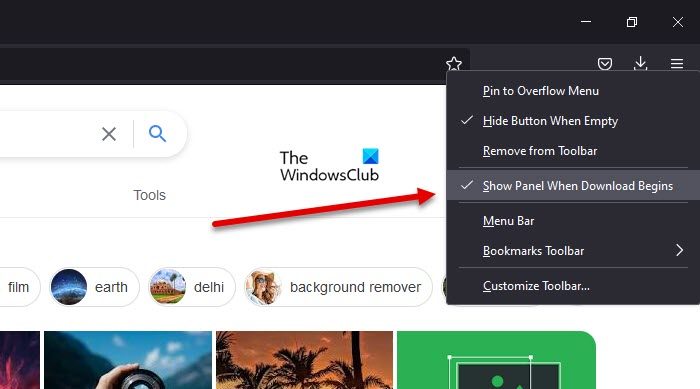
Firefox でダウンロード パネルが自動的に開くのを無効にしたい場合は、次の方法をお試しください。
- 開けるモジラ Firefoxあなたのコンピュータ上で。
- [ダウンロード] アイコンに移動します。アイコンが存在しない場合は、アイコンが表示されるように何かをダウンロードしてみてください。
- 次に、アイコンを右クリックしてチェックを外しますダウンロード開始時にパネルを表示します。
これで、ダウンロードの開始時にダウンロード パネルが表示されなくなります。ダウンロードの進行状況を確認したい場合は、アイコンをクリックするだけで表示されます。
![]()
Firefox のダウンロード アイコンは、現在のセッション中に以前に何かをダウンロードしていなければ表示されません。ダウンロード パネルを無効にしたので、ダウンロード アイコンを常に表示したい場合があります。同じことを行うには、アイコンを右クリックし、チェックボックスをオフにします。空の場合はボタンを非表示にするオプション。
こちらもお読みください:Firefox でダウンロード プロンプトを有効にする方法
Firefox でダウンロード プロンプトを有効にするには、以前に無効にしようとしたときと同じ手順を実行します。 Firefox を開き、ダウンロード アイコンを右クリックしてチェックを入れるだけです。ダウンロード開始時にパネルを表示します。これで、何かのダウンロードを開始するたびに、ダウンロードのプロンプトが表示されます。
読む:Windows PC で Firefox 垂直タブを入手する方法
Firefox でダウンロード設定を変更するにはどうすればよいですか?
Firefox では、多くのダウンロード設定を変更できます。 Firefox ブラウザでは、ダウンロードの場所を変更したり、履歴をクリアしたり、さまざまな変更を行うことができます。このセクションでは、これについて説明し、Firefox で次のダウンロード設定を変更します。
- Firefox でダウンロード場所を変更する
- ダウンロード履歴をクリアする
- ダウンロードアクションの変更
これらの設定を変更する方法を見てみましょう。
1] Firefox でダウンロード場所を変更する
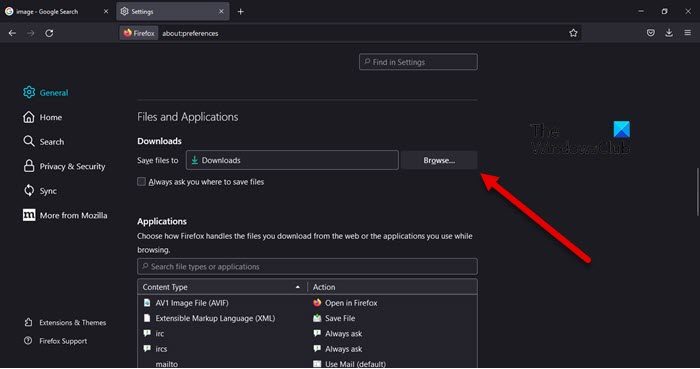
デフォルトでは、ブラウザから何かをダウンロードすると、コンテンツはオンライン ダウンロード フォルダーに保存されます。これは一部の人にとっては便利かもしれませんが、一部のユーザーにとっては面倒です。そのため、Firefox でダウンロード場所を変更する方法を見ていきます。所定の手順に従って同じことを行ってください。
- 開けるFirefoxブラウザ。
- 3 本の水平線をクリックします。
- 「設定」を選択します。
- [全般] タブで、次の項目を探します。ファイルとアプリケーション。
- をクリックしてくださいブラウズ「ダウンロード」セクションのボタンをクリックします。
- ファイルを保存するフォルダーに移動し、それを選択します。
これで、Firefox ブラウザを使用して Web からコンテンツをダウンロードするたびに、選択したフォルダーに保存されます。
2]ダウンロード履歴を消去
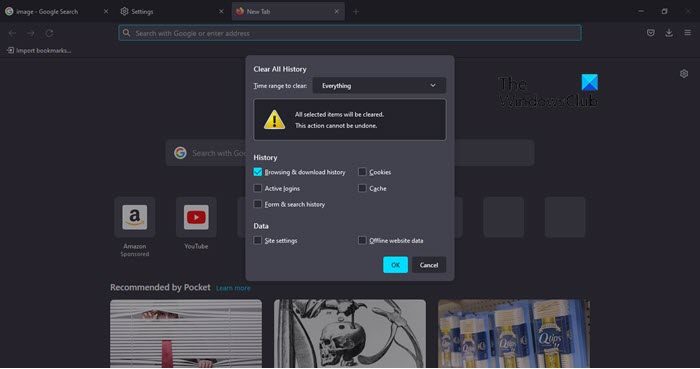
他のブラウザと同様に、Firefox ではダウンロード履歴をクリアできます。簡単なプロセスです。ダウンロード アイコンをクリックし、[すべてのダウンロードを表示] を選択すると、検索履歴を表示できます。すべて削除したい場合は、メニュー (3 本の水平線) をクリックしてから、履歴 > 最近の履歴をクリアします。
ダイアログ ボックスが表示され、さまざまなオプションが表示されます。のみを確認する必要があります。閲覧とダウンロードの履歴にチェックが入っている場合は、変更しますクリアまでの時間帯にすべて、そして「OK」をクリックします。これにより、すべての履歴が消去されます。 Firefox のキャッシュをクリアすることもできます。私たちのガイドを読む同じことを行う方法について。
3] ダウンロードアクションの変更
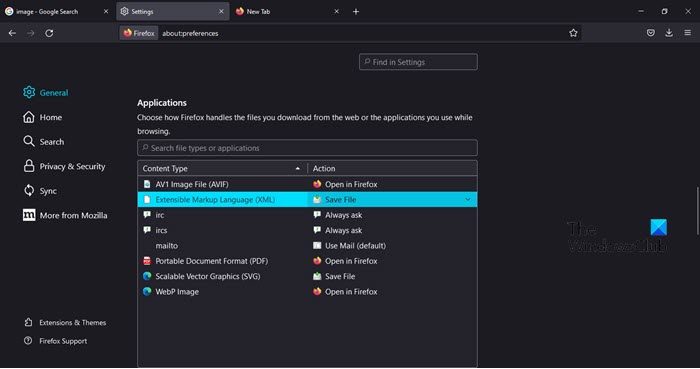
特定のファイル タイプに対して行うべき処理を変更することもできます。同じことを行うには、所定の手順に従ってください。
- 開けるFirefoxブラウザ。
- 3 本の水平線をクリックします。
- 「設定」を選択します。
- [全般] タブで、次の場所に移動します。アプリケーション。
- 特定のファイル タイプを選択し、[アクション] 列のドロップダウン メニューをクリックして、好みに応じて設定します。
リスト上のすべてのファイル タイプに対してこれを行うことができます。ファイルの種類がリストにない場合は、「Firefox は他のファイルをどうすればよいですか?」を参照してください。オプションを選択してから選択しますファイルを開くか保存するかを尋ねます。これにより、オプションが表示されます。
これで、Firefox をあなたの選択に従って動作させることができると思います。
もう 1 つ、設定オプションではないので言及しませんでしたが、実際にはブラウザーでのダウンロードを高速化することができます。方法についてはガイドをご確認くださいFirefox のダウンロード速度を向上させます。
読む:Firefox ブラウザの設定をデフォルトにリセットまたは更新する
Firefox が PDF ファイルを自動的にダウンロードしないようにするにはどうすればよいですか?
最もイライラすることの 1 つは、PDF ファイルをクリックして開こうとすると、Firefox がファイルのダウンロードを開始することです。良い!実際に Firefox がそれを実行するのを停止することができます。横に 3 つの点をクリックし、[設定] を選択し、下にスクロールして [アプリケーション] に到達し、次の項目を探します。PDF形式それを次のように変更します常に尋ねてくださいまたはFirefox で開きます。