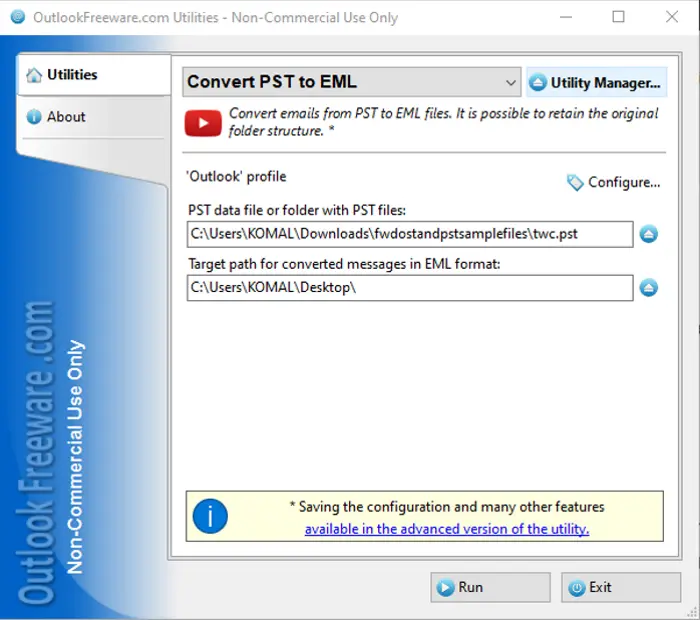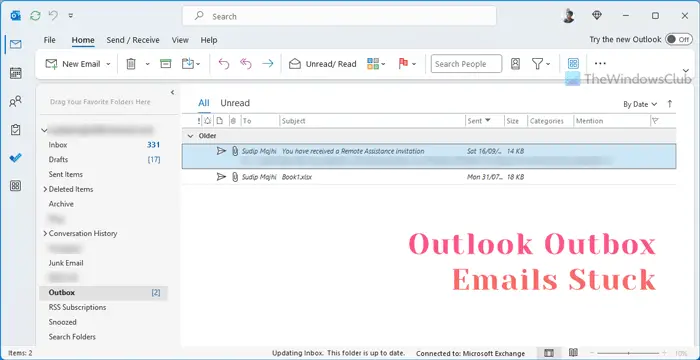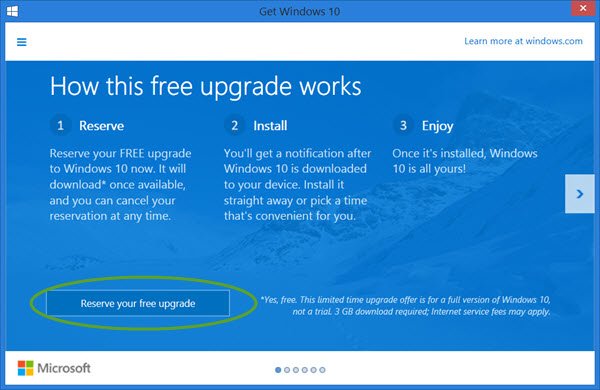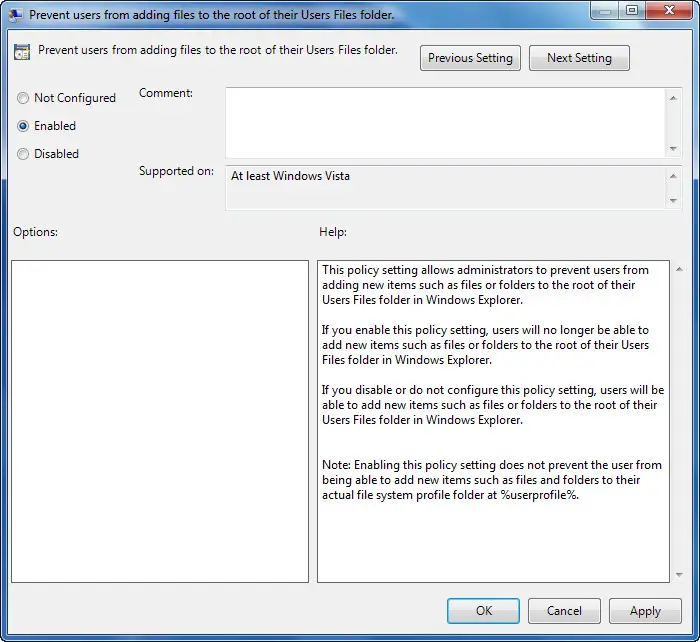あなたが永続的な「PCは充電していません" または "遅い充電器」あなたへの警告Windows 11/10 PC、あなたは一人ではありません。これらの通知は、ユーザーにサブパーまたは最適な充電条件について警告することを目的としていますが、状況をすでに知っていると迷惑になる可能性があります。 Windows PCのオプションを使用して、これらの警告を無効にする方法を次に示します。
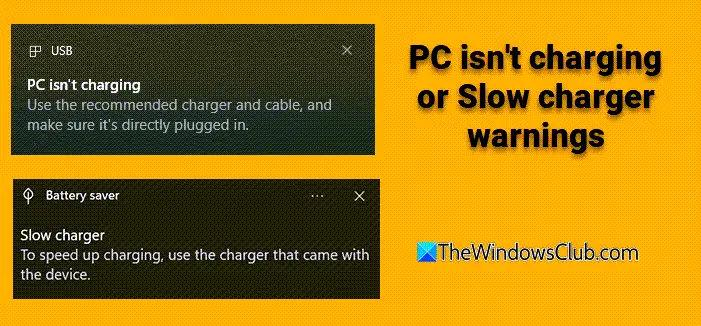
PCを無効にする方法Windows 11/10での充電または遅い充電器警告は
これらの提案に従って、WindowsPCでPCが充電または遅い充電器警告がないことを無効にします
- USB設定を介して無効になります
- Windowsレジストリを変更します
- バッテリーセーバーからの通知を無効にします
1] USB設定を介して無効になります
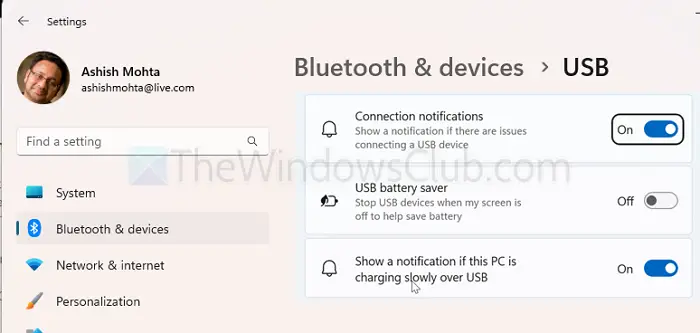
これは最も単純な方法であり、管理者の特権を必要としません。
- [スタート]メニューを開き、検索しますUSB設定。
- 選択しますUSB設定またはBluetooth&Devices-> USB(Windows 11で)。
- オプションのチェックを外す:
- Windows 11:このPCがUSBをゆっくり充電している場合は通知を表示します。
- Windows 10:私のPCがUSBをゆっくり充電している場合、私に通知します。
この変更は、必要に応じて簡単に逆にすることができ、レジストリの編集は含まれません。
2] Windowsレジストリを変更します
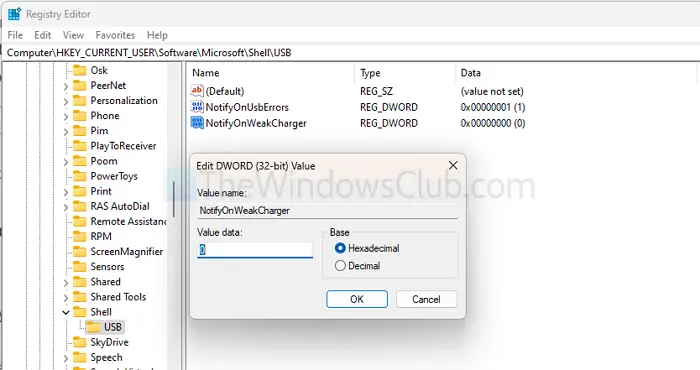
好む人のためにレジストリで直接作業しますまたはUSB設定が見つかりません:
- Win +RタイプRegeditを押し、Enterを押してレジストリエディターを開きます。
- 次のキーに移動します。
HKEY_CURRENT_USER\SOFTWARE\Microsoft\Shell\USB
- 名前付きDWORD(32ビット)値を見つけたり作成したりしますNotifyOnWeakCharger。
- その価値をに設定します0警告を無効にする。
または、下のメモ帳で以下を使用して、REGファイルとして保存して、変更を適用するために実行することもできます。
Windows Registry Editor Version 5.00 [HKEY_CURRENT_USER\Software\Microsoft\Shell\USB]
"NotifyOnWeakCharger"=dword:00000000
読む: WindowsのRegbackフォルダーにレジストリを自動的にバックアップする方法
3]バッテリーセーバーからの通知を無効にします
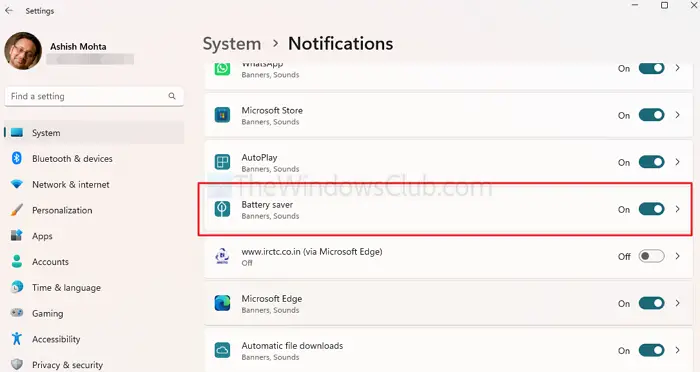
一部のシステム(たとえば、USB-C充電器を備えたDell XPSまたはVostro)では、「遅い充電器」通知は、USB設定ではなくバッテリーセーバーから得られる場合があります。
- 開ける設定>システム>通知。
- にスクロールしますアプリやその他の送信者からの通知。
- 見つけますバッテリーセーバー通知をターンしますオフ。
注記:これは無効にします全てバッテリーセーバーからの通知、このオプションを選択した場合は、バッテリーのステータスに手動で注目してください。
とはいえ、Windows 11には、これらの警告を無効にする複数の方法があります。ほとんどのユーザーで機能するUSB設定の変更(方法1)を使用できます。通知が続く場合は、バッテリーセーバー通知(方法3)の無効化はより積極的なソリューションですが、USB固有の設定をオーバーライドする場合があります。
「遅い充電器」警告を無効にすると、PCの充電速度やパフォーマンスに影響しますか?
いいえ、通知を無効にしても、PCの充電速度やパフォーマンスには影響しません。それは単にシステムが請求条件についてあなたに警告するのを止める。パワーソースの機能に基づいて、デバイスは通常どおり充電され続けます。
読む: ラップトップバッテリーが充電または充電されていないとき、ゆっくりと充電しても充電していません
特定のUSBポートまたはデバイスの通知を選択的に無効にすることはできますか?
残念ながら、Windowsは現在、特定のUSBポートまたはデバイスの「遅い充電器」通知を無効にするオプションを提供していません。設定はすべての場合に適用されます。つまり、すべてのUSB充電シナリオの通知を停止します。
![Windows がグラフィック デバイスの潜在的な問題を検出しました [修正]](https://rele.work/tech/hayato/wp-content/uploads/2024/09/Windows-detected-potential-issue-graphics-device.png)