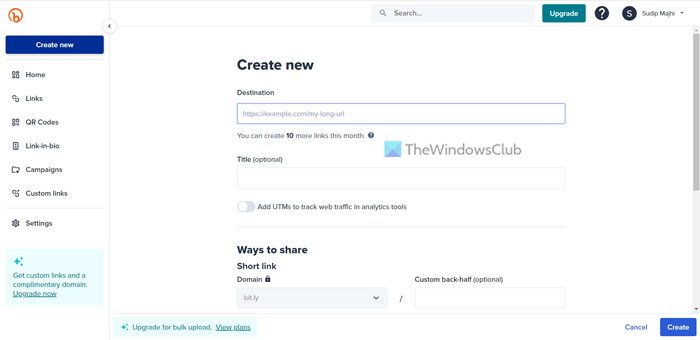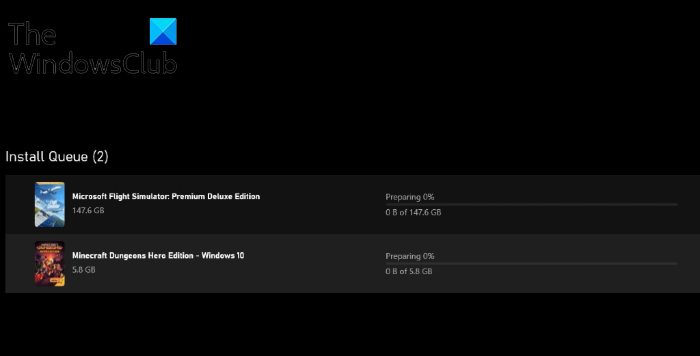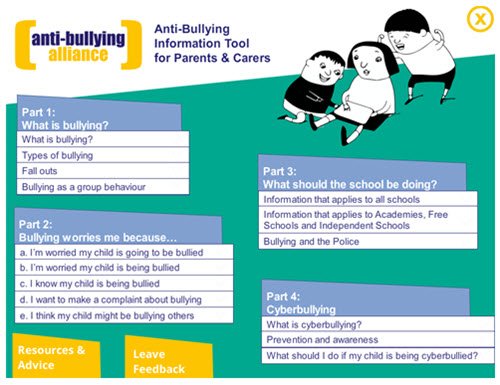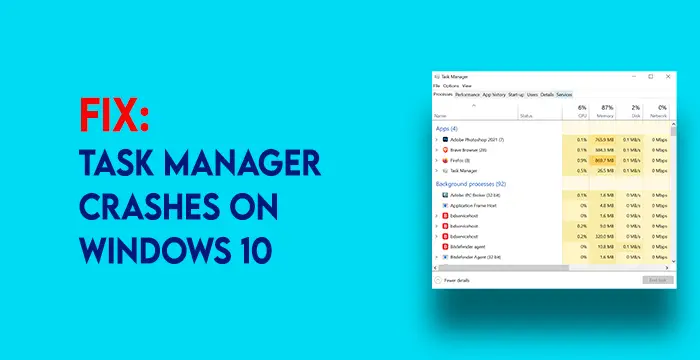aレジストリエントリは簡単に変更できますレジストリエディター。ただし、あなたの仕事には多くのスクリプトが含まれており、使用を使用してレジストリを変更する必要がある場合PowerShell、この記事はあなたを助けるべきです。
PowerShellを使用して、Windows 11/10のレジストリ値を変更します
この記事では、2つの有名なレジストリを変更する方法を確認しますPowershell cmdlets。最初のcmdletはです新しい項目2番目はですset-itemproperty。これらのcmdletsのいずれかを使用して、既存のレジストリキーを変更したり、新しいレジストリ値を追加したりできます。
1] New-Item PowerShell CMDLETを使用してレジストリを変更します
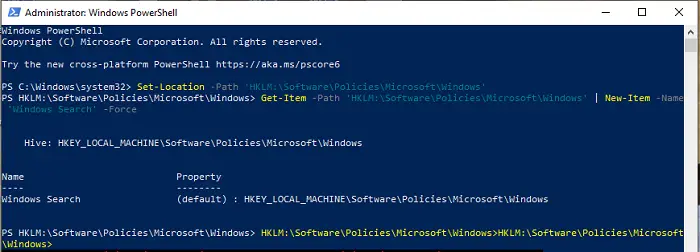
この例では、AllowIndexingCryptedStoreSoritemsレジストリDWORDを作成します。
HKEY_LOCAL_MACHINE\Software\Policies\Microsoft\Windows\Windows Search and set it to 1.
通常、このレジストリDWORDは、Windows10を許可するために作成されますインデックス暗号化されたファイル。 Windows検索レジストリキーはデフォルトでは存在しません。そこで最初にそれを作成し、次にレジストリDWORDを作成して1に設定します。ケースのレジストリキーの場所と値を置き換えることができます。関連するステップは次のとおりです。
管理者としてWindows PowerShellを開きます。
フォローして入力してEnterキーを押して、レジストリの場所に移動します。
Set-Location -Path 'HKLM:\Software\Policies\Microsoft\Windows'
次に、次のCMDLETを実行して、Windows Searchという名前の新しいレジストリーサブキーを作成します。ここで-Forceパラメーターを使用して、レジストリ項目がすでに存在している場合にオーバーライドしています。
Get-Item -Path 'HKLM:\Software\Policies\Microsoft\Windows' | New-Item -Name 'Windows Search' -Force
レジストリサブキーが作成されると、レジストリDWORDを作成し、次のコードを実行します。
New-ItemProperty -Path 'HKLM:\Software\Policies\Microsoft\Windows\Windows Search' -Name 'AllowIndexingEncryptedStoresOrItems' -Value "1" -PropertyType DWORD -Force
注記:文字列を作成する場合は、-propertyTypeを文字列として使用する必要があります。
ポップロケーションを実行して、他のcmdletを実行できる通常のPowerShellに戻ることができます。
2] set-itemporty powershell cmdletを使用してレジストリを変更します
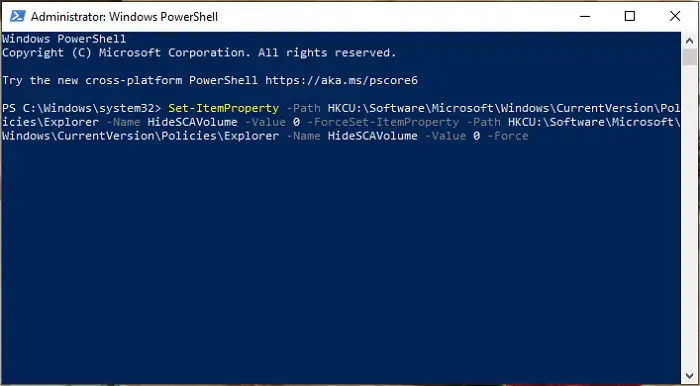
この例では、設定しますhidescavolumeレジストリDWORDで
HKEY_CURRENT_USER\Software\Microsoft\Windows\CurrentVersion\Policies to 0.
このDWORDを0に設定すると、タスクバーから欠落している場合は、ボリュームアイコンが復元されます。これがこれの手順です:
Windows PowerShell(管理者)を開きます。
次に、このcmdletをコピーしてレジストリ操作を実行します。もちろん、以下のコードで、レジストリの場所と価値を独自のコードで変更する必要があります。
Set-ItemProperty -Path HKCU:\Software\Microsoft\Windows\CurrentVersion\Policies\Explorer -Name HideSCAVolume -Value 0 -Force
この方法を使用すると、レジストリの変更が直接行われるため、通常のPowerShellに戻るためにポップロケーションを実行する必要はありません。
このガイドは、Windows PowerShellを使用してレジストリを変更するのに役立つと信じています。
あなたも見ることができますPowerShellを使用してリモートWindowsコンピューターを再起動する方法。
PowerShellのレジストリ値を変更する方法は?
PowerShellのレジストリ値を変更するには、を使用しますSet-ItemPropertycmdlet。最初に、レジストリエントリが存在することを確認するか、New-ItemProperty。次に、パス、プロパティ名、および新しい値を指定して値を変更しますSet-ItemProperty。詳細なガイダンスについては、使用してくださいGet-Help Set-ItemPropertyPowerShellで。
PowerShellのレジストリをクリーンアップするにはどうすればよいですか?
PowerShellのレジストリをクリーンアップするには、を使用しますRemove-Itemすべての値とサブキーを含むレジストリキー全体を削除するコマンド。キーを保存しながら特定のレジストリ値を削除するには、Remove-ItemPropertycmdlet。