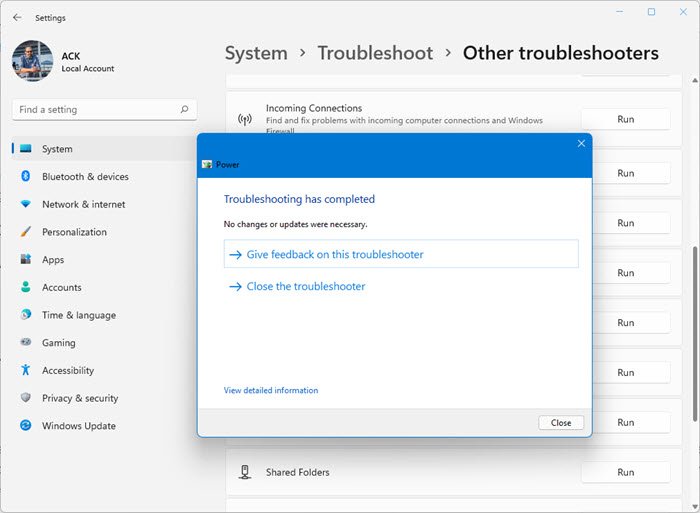この投稿では、次の場合に何ができるかについて説明します。Xbox アプリ ゲームのインストールが停止するの上0%を準備中。最近、多くのユーザーが、Xbox エコシステムにアプリまたはゲームをインストール中にインストールが停止することを報告しています。0%を準備中。そして、最悪なのは、このエラーがアプリやゲーム固有ではないことです。つまり、ユーザーがインストールしようとしているすべてのゲームやアプリで発生します。したがって、同じ問題で苦労している場合は、トラブルシューティング ガイドに進んで問題を解決してください。
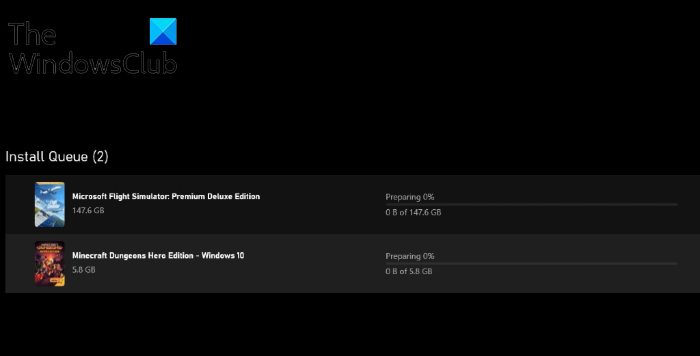
Xbox アプリ ゲームのインストールが準備中 0% で停止する
Xbox アプリ ゲームのインストールがうまくいかない場合の対処法は次のとおりです0%を準備中エラー。
- 最新の Windows Update をダウンロードする
- Windows インストーラー サービスを再起動します
- Windows ストアのキャッシュをクリアする
- IPv6をオフにする
- EA サービスをオフにする
- Xbox アプリを修復またはリセットする
これらすべてのソリューションを詳しく確認してみましょう。
1] 最新の Windows Update をダウンロードする
上記の問題を感じたときに最初に行うべきことは、利用可能な Windows 更新プログラムがあるかどうかを確認することです。 「はい」の場合は、すぐにダウンロードして問題を解決してください。最新の Windows アップデートをダウンロードするために従う必要がある手順は次のとおりです。
- Windows + I ショートカットを押して、Windows の設定を開きます。
- をクリックしてくださいWindowsアップデート画面の左側のパネルにあるオプション。
- をクリックしてくださいアップデートの確認オプション。
これで、Windows が利用可能なアップデートを確認します。見つかったら、すぐにダウンロードしてください。アップデートとインストールのプロセスが完了したら、システムを再起動し、問題が解決されたかどうかを確認します。
読む: Xbox シリーズ X およびシリーズ S のキャッシュをクリアする方法
2] Windows インストーラー サービスを再起動します。
Windows にアプリやゲームをインストールするには、Windows インストーラー サービス理想的な状態にあります。ただし、問題がある場合は、インストールプロセス中に問題が発生します。ありがたいことに、Windows インストーラー サービスを再起動すると、問題を解決できます。これを行うには、以下の手順に従います。
- Windows + R ショートカット キーを押して、走るダイアログボックス。
- 検索バーに次のように入力します。サービス.mscそしてEnterを押します。
- Windows インストーラーを見つけて右クリックします。
- をタップします始めるまたは再起動ポップアップされるオプションから。
それでおしまい。次に、Xbox アプリにアプリまたはゲームをインストールして、問題が解決されたかどうかを確認してください。
3] Windows ストアのキャッシュをクリアする
他のアプリケーションと同様に、Windows ストアはキャッシュ データを保持して、より高速でスムーズなサービスを提供します。ただし、これらのデータは時々破損し、前述の問題を引き起こす可能性があります。このような場合、次のことを行う必要があります。Windows ストアのキャッシュをリセットする問題を取り除くために。次のいずれかの方法を使用して、Windows ストアのキャッシュをクリアできます。
- 管理者モードでコマンド プロンプトを開き、次のように入力しますWSリセット.exe> Enterキーを押します。
- 検索バーを開き、入力して開きますwsreset.exe
Windows ストアのキャッシュ データがクリアされました。アプリまたはゲームをインストールして、問題が継続するかどうかを確認してください。
4] IPv6をオフにする
特に Xbox からアプリをダウンロードまたはインストール中に問題が発生した場合、IPv6 が上記の問題に悩まされるもう 1 つの理由である可能性があります。それで、できますIPv6を無効にする問題を解決するには。これを行うには、以下の手順に従います。
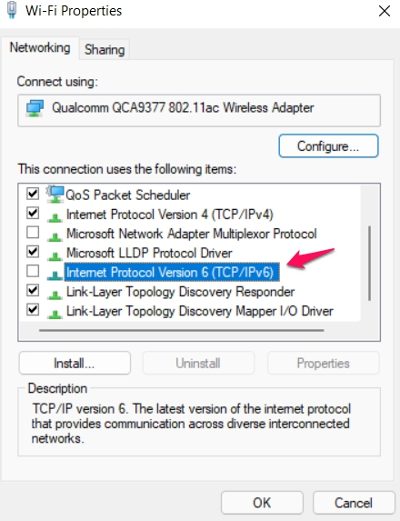
- スタート メニューを開き、次のように入力して開きますネットワーク接続の表示。
- 接続されているネットワークを右クリックし、選択しますプロパティ。
- チェックを外しますインターネットプロトコルバージョン6 (TCP/IPv6)オプション。
- 「OK」をクリックします。
次に、システムを再起動し、Xbox アプリ ゲームのインストールが準備中に停止する 0% の問題が修正されているかどうかを確認します。
5] EA サービスをオフにする
バックグラウンドで実行されている EA Play サービスも、前述の問題に直面するもう 1 つの理由です。 Xbox のダウンロードが妨げられ、問題が発生します。問題を解決するには、タスク マネージャーから EA Play 関連のタスクをすべてクリアする必要があります。これを行うには、以下の手順に従います。
- Ctrl + Shift + Esc キーをクリックしてタスク マネージャーを開きます。
- すべてを探してくださいEAプレイ関連するタスク。
- それらを 1 つずつ右クリックし、[タスクを終了します。
それでおしまい。問題が解決したかどうかを確認してください。
6] Xboxアプリを修復する
上記の回避策がいずれも問題の解決に役に立たなかった場合、最後に試せるのは Xbox アプリの修復です。一時的なエラーが問題の原因となっている可能性があります。これを取り除く最善の方法は、Xbox アプリを修復することです。従う必要がある手順は次のとおりです。
- [Windows 設定] > [アプリ] > [アプリと機能] に移動します。
- Xbox の横にある 3 つの点をクリックし、高度なオプション。
- をタップします修理オプション。確認ボックスでもう一度修復を選択します。
Xbox アプリを準備することで問題が解決した場合は、準備完了です。ただし、問題が解決しない場合は、Xbox アプリをリセットする以外に何もすることができません。をタップしますリセット同じウィンドウ内に存在するオプション。
Xbox One のキャッシュのクリアとは何ですか?
Xbox One は、処理を高速化するためにゲームとアプリのキャッシュも保存します。ただし、大量のキャッシュ データはさまざまな問題を引き起こす可能性があります。したがって、システムの速度低下を防ぐためには、定期的にキャッシュをクリアすることが重要です。
Xbox アプリ インストーラーが停止するのはなぜですか?
Xbox アプリ インストーラーが停止する理由は複数考えられます。設定の誤り、IPv6、バックグラウンドで実行されている EA Play 関連のタスク、Windows ストアのキャッシュに至るまで、あらゆるものが問題の原因となる可能性があります。

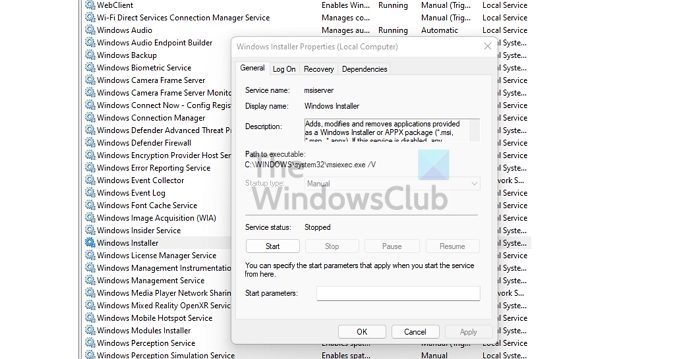
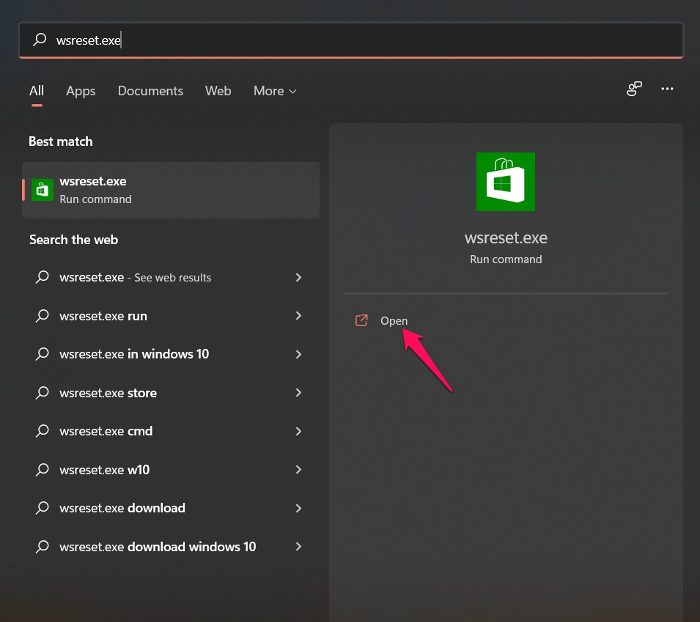
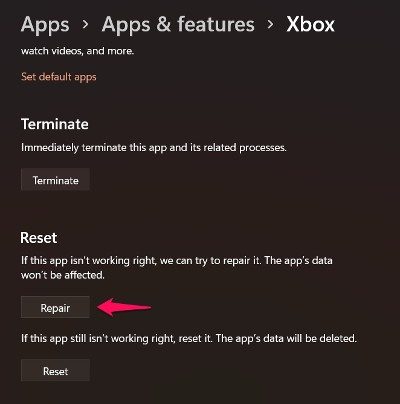

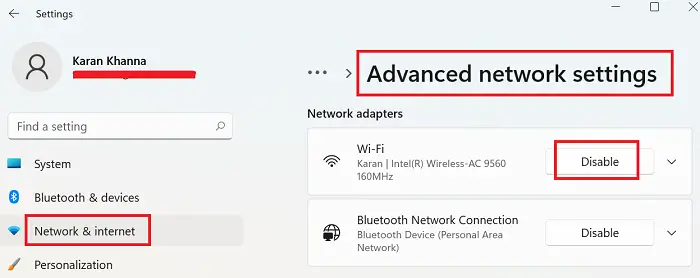
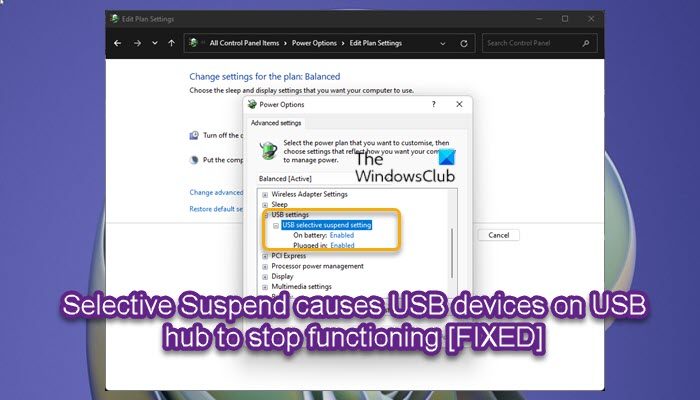
![Windows 11/10 で Bluetooth がグレー表示になる [修正]](https://rele.work/tech/hayato/wp-content/uploads/2022/06/Bluetooth-is-Greyed-out-on-Windows.jpg)