ディスク クリーンアップ ツール – Windows に付属の組み込みツールは、スペースを再利用するために常に使用されていました。以前は、通常の使用中や Windows のインストール後でも、これらのバックアップ ファイルを削除できるのが便利でした。ツールがある間、廃止予定Windows 設定のストレージ センスに置き換えられ、Microsoft はリストにもう 1 つのフォルダーを追加したようです。ダウンロードフォルダー。
ディスク クリーンアップ ツールとストレージ センスにはダウンロード フォルダーが含まれます
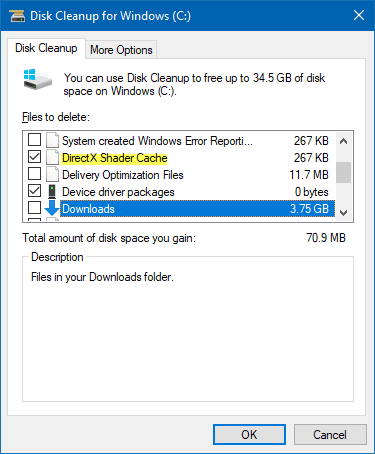
まだ使用している場合ディスククリーンアップツール、ここで少し警告があります。ディスク クリーンアップ ツールには、ダウンロード最近の v1809 アップデート後もフォルダーに追加されます。これは機能更新前には存在しませんでした。
ダウンロード フォルダーは、ダウンロードしたファイルをしばらく保存する最もよく使用されるフォルダーの 1 つです。警告なしにシステムが完全に空になることを誰もが望んでいるわけではないと思います。そのため、フォルダーを空にしたくない場合は、ディスク クリーンアップを実行する前に、ダウンロード フォルダー オプションがオフになっていることを確認してください。
次のように入力すると、このディスク クリーンアップ ツールを起動できます。クリーンmgr.exe実行プロンプトで。起動したら、ドライブを選択し、「ディスク クリーンアップ」ボタンを押すと、これらのオプションがすぐに表示されます。
のストレージセンスWindows 設定の機能を使用すると、削除対象がよりわかりやすく表示されます。ディスク クリーンアップ ツールと同じ一連の機能を提供し、ダウンロード フォルダー オプションも含まれるようになりました。何が削除されるのかがより明確になるため、これに切り替えることを強くお勧めします。
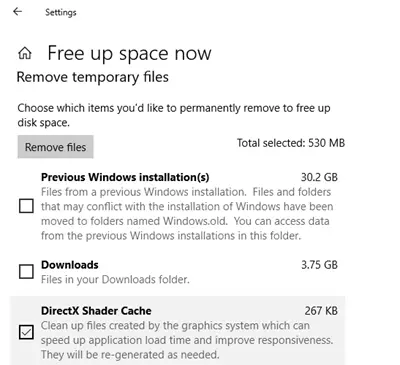
[設定] > [システム] > [ストレージ] に移動し、[空き容量を増やす] リンクをクリックして起動します。このツールを使用する場合でも、必ず選択しないことをお勧めします。ダウンロードよくわからない場合は、フォルダーを選択してください。
知っておきたい小さなヒント – すべてのオプションを盲目的に選択して、すべてのダウンロードを失うことのないようにしてください。
Windows 11 ユーザーですか?この投稿では使い方を紹介しますWindows 11のストレージセンスディスク領域を解放します。






![deepseek検証コードが受信されていない[修正]](https://rele.work/tech/hayato/wp-content/uploads/2025/02/DeepSeek-Verification-code-not-received-Fix.jpg)