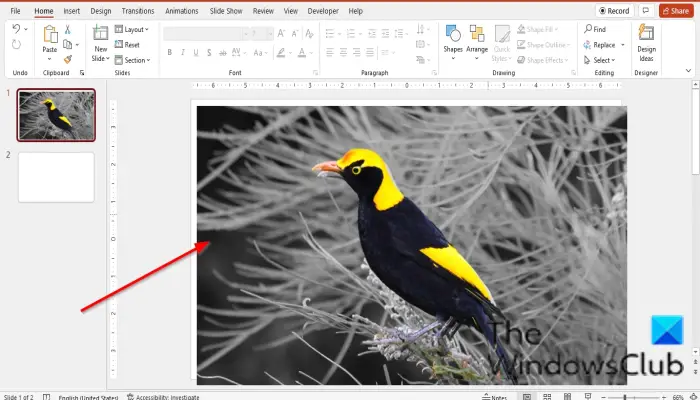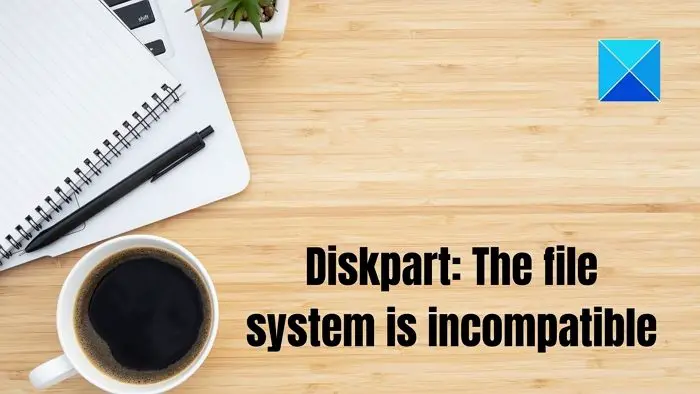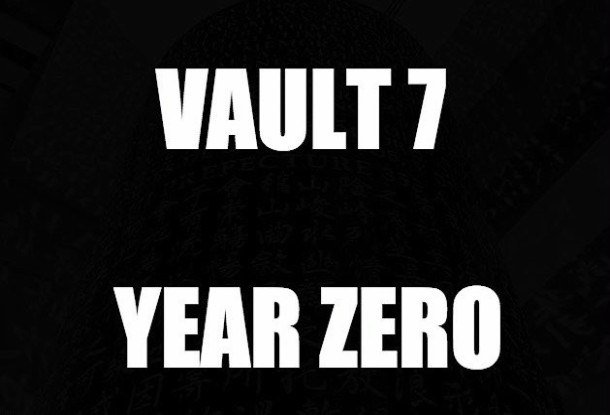Windows コマンド ラインは、上級ユーザーにとって非常に便利なユーティリティです。これを使用すると、システム ファイルの修正、ディスクのエラーのチェック、その他多くの集中的なタスクが便利になります。コマンド プロンプトで実行するもう 1 つのタスクは、Windows の起動プロセスに問題がある場合に修復することです。を実行すると、ブートレック/fixbootコマンドを実行すると、エラー メッセージが表示されます要素が見つかりませんその場合は、BCD または MBR が破損しているか、システム パーティションが非アクティブであるか、EFI パーティションにドライブ文字が割り当てられていないことが原因である可能性があります。
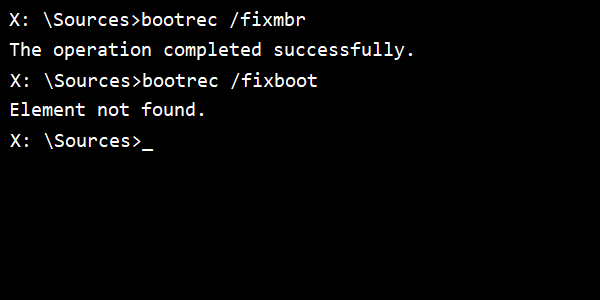
今日は、この問題を解決する方法を見ていきます。
Bootrec /Fixboot の要素が見つからないエラー
この問題を修正するために、次の潜在的な修正が実行されます。要素が見つかりませんエラー-
- EFI パーティションにドライブ文字を割り当てます。
- システム パーティションをアクティブに設定します。
- BCDを修理します。
システムの復元ポイントを作成する傾向がある場合は、次の方法でコンピュータ上の変更を元に戻すことができます。システムの復元を実行する。
1] EFI パーティションにドライブ文字を割り当てる
を押して開始しますウィンキー+Xボタンのコンボを選択するか、[スタート]ボタンを右クリックして、コマンドプロンプト(管理者)または単に検索してくださいcmd検索ボックスでコマンド プロンプト アイコンを右クリックし、管理者として実行します。
ここで、次のコマンドを入力します。
diskpart
これにより、Diskpart ユーティリティが起動します。これはコマンド プロンプトと同様のコマンド ライン ベースのユーティリティですが、呼び出すと UAC プロンプトが表示されます。をクリックする必要がありますはいUAC プロンプトの場合。
次に、次のように入力します。
list volume
これにより、コンピュータ上に作成されたすべてのパーティションが一覧表示されます。これには、エクスプローラーで通常のユーザーに表示される両方のタイプのパーティションと、ブート ファイルやその他の重要なシステム ファイルの保存に役立つ Windows 10 によってデフォルトで作成されるパーティションが含まれます。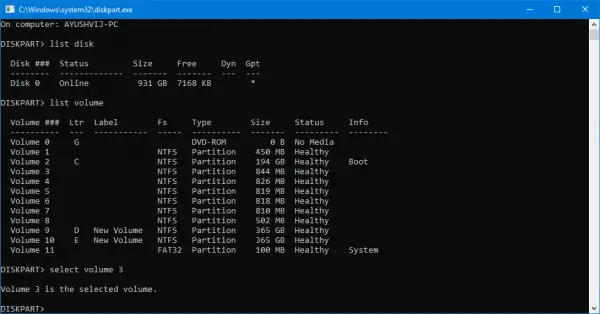
これで、コンピュータ上に作成されたパーティションのリストが表示されます。
文字を割り当てたいパーティションを選択します。ファイル システム (Fs) が次のように設定されているという事実によって識別できます。FAT32。
次に、次のコマンドを入力して、目的のボリュームを選択します。
select volume number
ここで、選択したボリュームに文字を割り当てるには、次のコマンドを入力します。
assign letter=<LETTER>
交換する<LETTER>そのパーティションに割り当てる文字を置き換えます。これにより、選択したボリュームに文字が割り当てられます。
2] システムパーティションをアクティブに設定します
必要となるのは、起動可能な Windows 10 USB ドライブを作成するそしてそれを使用してコンピュータを起動します。
に来ると、ようこそ画面クリックする次をクリックしてから、コンピューターを修理するウィンドウの左下部分にあります。次に、[トラブルシューティング] > [詳細オプション] > [コマンド プロンプト] をクリックします。
コマンド プロンプト ウィンドウを開いたら、次のコマンドを指定された順序で 1 つずつ実行します。
diskpart
これにより、Diskpart ユーティリティが起動します。これはコマンド プロンプトと同様のコマンド ライン ベースのユーティリティですが、呼び出すと UAC プロンプトが表示されます。をクリックする必要がありますはいUAC プロンプトの場合。次に、次のように入力します-
list disk
次に、次のように入力してプライマリ ディスクを選択します。
select disk number
次に、次のコマンドを入力して、選択したディスク上のすべてのパーティションを一覧表示します。
list partition
これにより、コンピュータ上に作成されたすべてのパーティションが一覧表示されます。これには、エクスプローラーで通常のユーザーに表示される両方のタイプのパーティションと、ブート ファイルやその他の重要なシステム ファイルの保存に役立つ Windows 10 によってデフォルトで作成されるパーティションが含まれます。
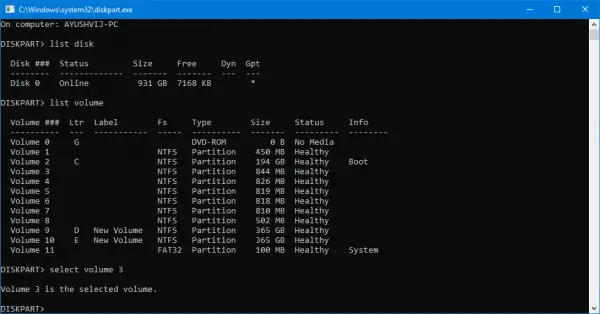
これで、コンピュータ上に作成されたパーティションのリストが表示されます。
入力してください-
select partition number
通常は約 100 MB のサイズのパーティションを選択します。
次に、次のように入力します-
active
をクリックしてアクティブにマークします。
最後に、次のように入力します出口をクリックして、diskpart ユーティリティを終了します。
3]BCDの修復
にBCDを修理する、起動可能な Windows 10 USB ドライブを作成し、それを使用してコンピューターを起動する必要があります。
ようこそ画面で をクリックすると、次をクリックしてから、コンピューターを修理するウィンドウの左下部分にあります。次に、[トラブルシューティング] > [詳細オプション] > [コマンド プロンプト] をクリックします。
コマンド プロンプト ウィンドウを開いたら、次のコマンドを指定された順序で 1 つずつ実行します。
bootrec /fixboot
その後、次のように入力して BCD ファイルの名前を変更します。
ren BCD BCD.bak
最後に、次のように入力しますが、置き換えますb:接続されているブート可能ドライブの文字を付けて-
bcdboot c:\Windows /l en-us /s b: /f ALL
プロセスが完了するまで待ってから、変更を有効にするためにコンピュータを再起動します。
これで問題が解決するはずです。
受け取った場合はこの投稿を参照してください選択したディスクは固定 MBR ディスクではありません。ACTIVE コマンドは固定 MBR ディスクでのみ使用できますメッセージ。