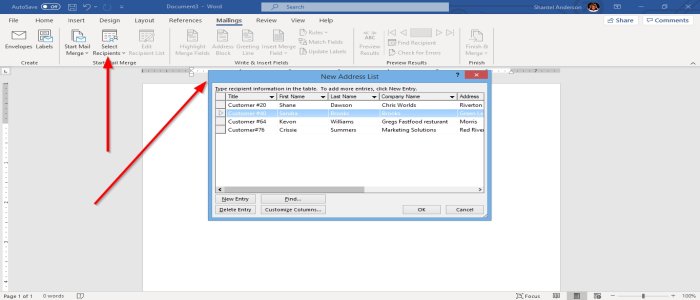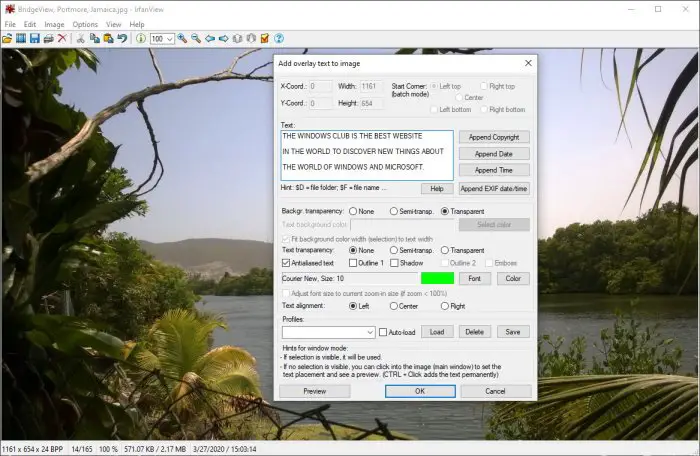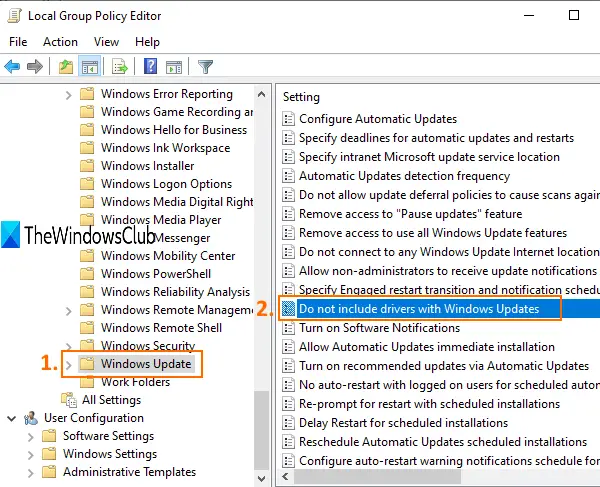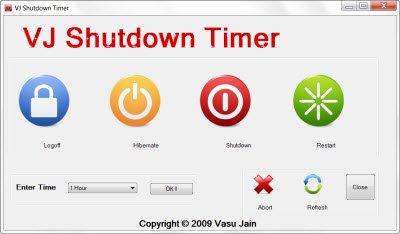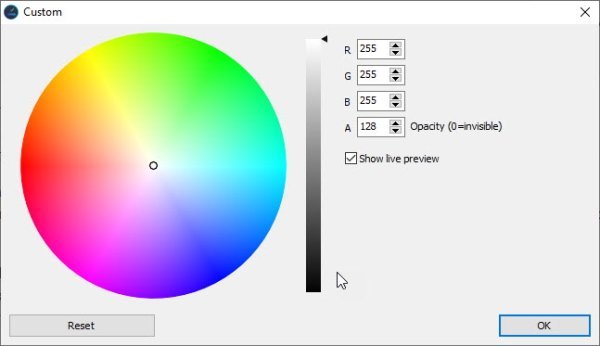このチュートリアルでは、デスクトップ通知を有効または無効にする方法について説明します。GメールWindows 11/10の場合。Gメール別名、Google Mail は、Google の無料メール サービスです。現在、最も広く使用されている電子メール サービスの 1 つです。
私たちの受信箱には毎日たくさんのメールが届きます。一部の電子メールでは、ユーザーによる即時のアクションが必要です。たとえば、Google がアカウント上で不審なアクティビティを検出すると、セキュリティ警告メールを受け取ります。このような場合、私たちはアカウントを保護するために直ちに措置を講じる必要があります。私たちは仕事で忙しいため、Gmail で新着メッセージをチェックするのが困難です。そのため、Google は Gmail のデスクトップ通知を有効にする機能を追加しました。
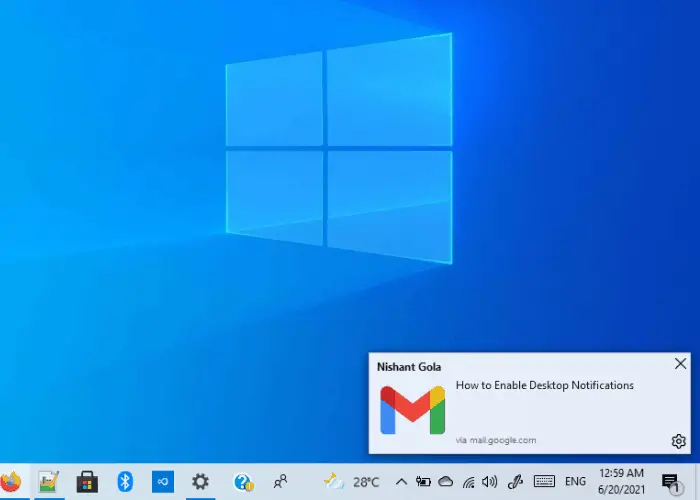
重要な電子メールのみに対して、またはすべての電子メール メッセージに対してデスクトップ通知を有効にすることができます。これは、この機能をどのように使用するかによって異なります。
Windows 11/10 で Gmail のデスクトップ通知を有効にする
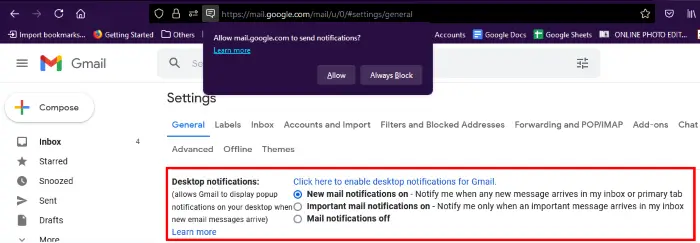
Gmail のデスクトップ通知を有効にするには、以下の手順に従う必要があります。
- Web ブラウザを起動し、Gmail アカウントにログインします。
- アカウントの右上隅にある歯車アイコンをクリックし、すべての設定を表示。
- 下にスクロールして、一般的なタブをクリックしてオプションを探します。デスクトップ通知。
- そこでは 2 つのオプションが見つかります。新着メール通知オンそして重要なメール通知オン。
- 最初のオプションを選択すると、すべての電子メールについてデスクトップ通知を受信します。
- 2 番目のオプションを選択すると、重要としてマークされた電子メールについてのみデスクトップ通知を受信します。
- 希望のオプションを選択した後、リンクをクリックします。Gmail のデスクトップ通知を有効にするにはここをクリックしてください」
- このリンクをクリックすると、Web ブラウザに Gmail による電子メール通知の送信を許可するかどうかを尋ねるポップアップ メッセージが表示されます。許可する。
- 次に、下にスクロールして、変更を保存ボタン。
その後、Gmail のデスクトップ通知の受信が開始されます。
デスクトップ通知を無効にする場合は、上記の最初の 3 つの手順を繰り返し、メール通知オフオプションをクリックして、変更を保存ボタン。
覚えておくべき重要なポイント
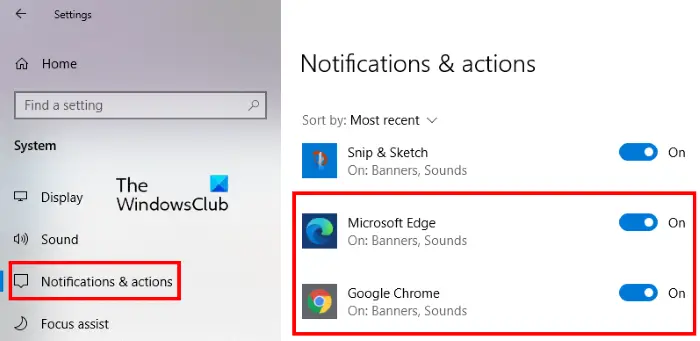
- デスクトップ通知は、Web ブラウザで Gmail を開いた場合にのみ受信されます。ブラウザの Gmail タブを閉じると、通知は受信されません。
- 複数の Web ブラウザを使用している場合は、上記の手順 5 で説明したリンクをクリックして、各 Web ブラウザのデスクトップ通知を個別に有効にする必要があります。
- Chrome または Edge でデスクトップ通知を有効にしてもデスクトップ通知を受信しない場合は、Windows の設定で Chrome と Edge の権限を確認してください。これについては、「設定 > システム > 通知とアクション」右ペインを下にスクロールして権限を確認します (上のスクリーンショットを参照)。
それでおしまい。
関連記事: