タスクスケジューラWindows OS の組み込みコンポーネントであり、ユーザーはタスクのスケジュールを設定する(のようにシャットダウンまたは再起動のスケジュール設定) 特定の日付と時刻。そのインターフェイスでは、スケジュールされたすべてのタスクのステータスを確認できます。
ステータスが次のように表示された場合準備ができて、これは、特定のタスクが有効になっていることを意味します。一方、ステータスが「無効」と表示されている場合は、特定のタスクが無効になっていることを意味します。ユーザーは、スケジュールされたタスクのステータスを手動で変更することもできます。
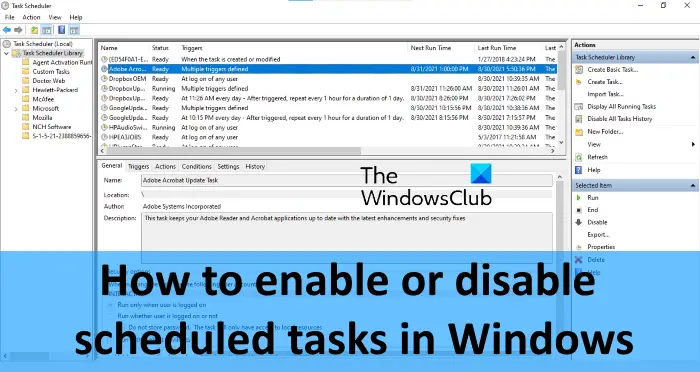
不要なタスクがスケジュールされている場合、そのようなスケジュールされたタスクを無効にするでWindows 11/10場合は、この投稿がいくつかの組み込みオプションについて役立ちます。スケジュールされたタスクをいつでも再度有効にすることもできます。
Windows 11/10でスケジュールされたタスクを有効または無効にする
スケジュールされたタスクは 3 つの方法で有効または無効にできます。これらは:
- タスクスケジューラの使用
- コマンドプロンプトの使用
- Windows PowerShell の使用。
その方法を見てみましょう。
1] タスクスケジューラの使用

次の手順では、タスク スケジューラを使用してスケジュールされたタスクを有効または無効にする方法を説明します。
- Windows 検索ボックスをクリックします。
- タイプタスクスケジューラ
- を押します。入力キーを押してタスク スケジューラ ウィンドウを開きます
- を展開します。タスクスケジューラライブラリ左側のパネルで使用可能なフォルダー
- 無効にするスケジュールされたタスクが含まれるフォルダーを選択します
- スケジュールされたタスクを選択します
- 選択したタスクを右クリックします
- をクリックしてください無効にするオプション。
これにより、そのタスクはすぐに無効になります。スケジュールされたタスクを有効にするには、上記の手順を実行し、有効にする最後のステップのオプションです。
2] コマンドプロンプトを使用する
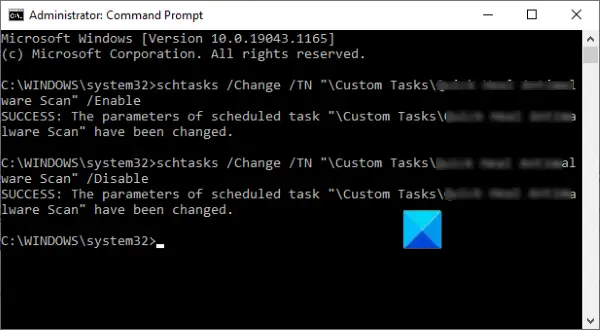
コマンド プロンプトを使用してスケジュールされたタスクを有効または無効にする手順は次のとおりです。
- スケジュールされたタスクを無効にするには、次のコマンドを入力して実行します。
schtasks /Change /TN "\FolderName\TaskName" /Disable
- スケジュールされたタスクを有効にするには、次のコマンドを実行します。
schtasks /Change /TN "\FolderName\TaskName" /Enable
上記 2 つのコマンドでは、フォルダ名そしてタスク名タスク スケジューラで使用できる実際のフォルダー名とタスク名を使用します。
読む:Windowsタスクスケジューラでスケジュールされたタスクの名前を変更する方法。
3] Windows PowerShell の使用
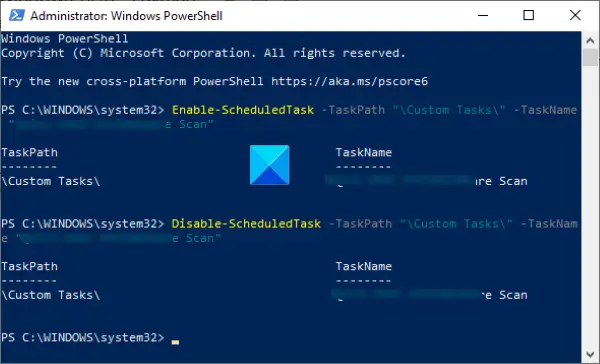
Windows PowerShell を使用してスケジュールされたタスクを有効または無効にする手順は次のとおりです。
- Windows PowerShell を管理者として起動する検索ボックスまたはその他の方法を使用して
- 次のコマンドを実行して、スケジュールされたタスクを無効にします。
Disable-ScheduledTask -TaskPath "\FolderName\" -TaskName "Enter TaskName"
- タスクを有効にするには、次のコマンドを実行します。
Enable-ScheduledTask -TaskPath "\FolderName\" -TaskName "Enter TaskName"
上記の 2 つのコマンドでは、タスク スケジューラに存在する正確なフォルダー名とタスク名を入力する必要があります。
コマンド プロンプトまたは PowerShell でコマンドを実行した後、タスク スケジューラ ウィンドウでタスクのステータスを確認できます。更新されたステータスが表示されない場合は、タスク スケジューラ ウィンドウの中央ペインの空きスペースを右クリックし、リフレッシュオプション。
この投稿ではその方法を説明しますウィンドウ内のスケジュールされたタスクを削除するs.
タスクスケジューラは無効にしても大丈夫でしょうか?
いいえ、タスク スケジューラ サービスを無効にすることはできません。これは、ユーザー定義タスクを実行するだけでなく、システム タスクも実行するため、Windows OS で必要となります。タスク スケジューラを永続的または一時的に無効にすると、いくつかのシステム タスクの実行が停止されます。このため、コンピュータ上でいくつかの重大なエラーや問題が発生する可能性があります。したがって、タスク スケジューラを無効にすることはお勧めできません。
スケジュールされたタスクの履歴を有効にするにはどうすればよいですか?
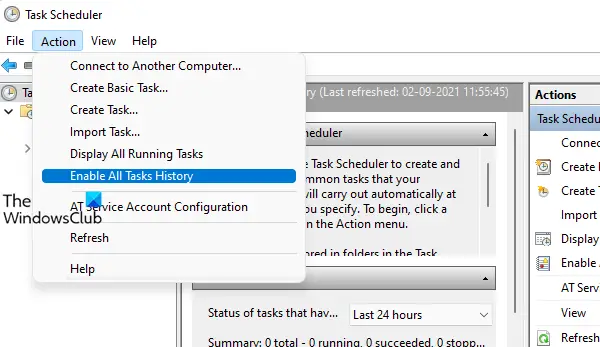
デフォルトでは、タスク スケジューラのタスク履歴オプションは無効になっています。これを有効にしたい場合は、以下の手順に従ってください。
- タスクスケジューラウィンドウを開く
- をクリックしてくださいタスクスケジューラ(ローカル)左側のパネルで利用可能
- をクリックしてくださいアクションメニュー
- 選択すべてのタスク履歴を有効にするオプション。
特定のタスクのタスク履歴を表示するには、そのタスクを右クリックして、プロパティ。その後、歴史タブ。または、タスクを選択して、歴史タスク スケジューラの中央ペインで利用できるタブ。その特定のタスクに関連する履歴全体が表示されます。
それでおしまい。





![Adobe PDF Reader でテキストを選択またはハイライトできない [修正]](https://rele.work/tech/hayato/wp-content/uploads/2023/11/rectangle-adobe-reader.png)