Epson Connect プリンターのセットアップは、ユーザーがネットワーク経由で Epson プリンターをコンピューターに接続できるようにするソフトウェアです。 Epson Connect Printer Setup で特定のネットワーク上で Epson プリンタが見つからない場合があります。このような場合、ユーザーはメッセージを受け取りますEpson Connect Printer Setup でプリンターが見つからない。この記事では、この問題を解決するのに役立ついくつかの修正を示します。

Epson Connect Printer Setup でプリンターが見つからないエラーの原因は何ですか?
始める前に、Windows 11/10 コンピューターで「Epson Connect Printer Setup でプリンターが見つかりません」エラーが発生する考えられる原因を見てみましょう。次の場合にこのメッセージが表示されることがあります。
- Epson プリンタの電源がオフになっています。プリンターの電源が入っているかどうかを確認してください。
- Windows マシンではネットワーク検出が無効になっています。
- Epson プリンタが別のネットワークに接続されています。
- ファイアウォールにより、ソフトウェアによるインターネットへのアクセスがブロックされています。
- カートリッジが正しく設置されていません。
Epson Connect プリンター セットアップで Windows 11/10 でプリンターが見つからない
この問題の解決に役立つ可能性のあるトラブルシューティングのガイドラインを次に示します。
- Windows 11/10 コンピューターのネットワーク探索設定を確認してください
- カートリッジが正しく設置されているかどうかを確認してください
- Windows ファイアウォールまたはサードパーティのファイアウォールにアクセス許可を追加します。
- Epson プリンター ネットワークをリセットし、Wi-Fi ネットワークに再接続します
- プリンタードライバーを更新または再インストールします
これらすべての修正を詳しく見てみましょう。
1] Windows 11/10 コンピューターのネットワーク探索設定を確認します。
もしネットワーク探索がオフになっていますシステム上では他のデバイスは検出されますが、ネットワーク上の他のデバイスには検出されません。これは Windows 11/10 の設定で確認できます。ここでは、Windows 10 と Windows 11 の両方のオペレーティング システムでこれを確認する手順を個別に示します。
Windows 11
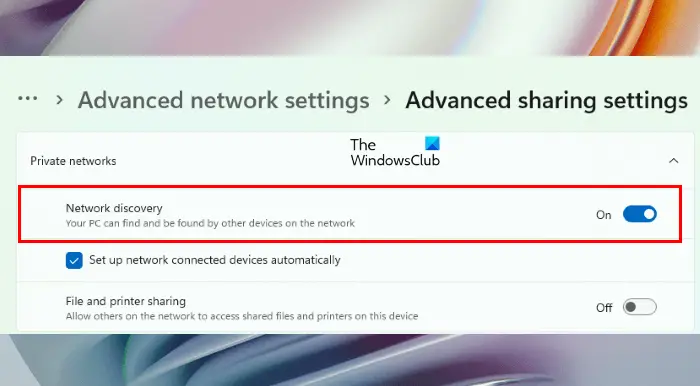
- を右クリックします始めるそして選択します設定。
- 「」に進みますネットワークとインターネット > インターネットの詳細設定」
- クリック高度な共有設定の下にその他の設定セクション。
- の横にあるボタンをオンにしますネットワークディスカバリ。
Windows 10
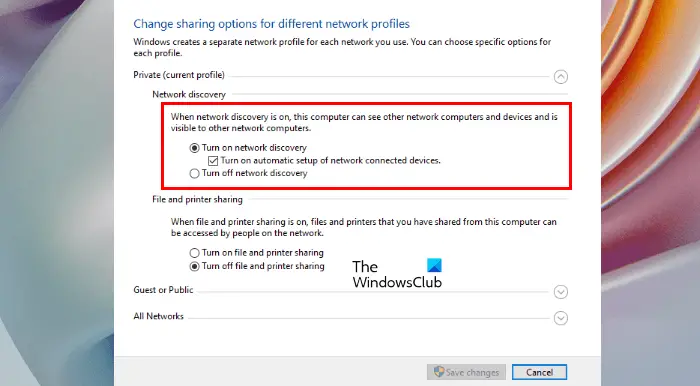
- Windows 10を開く設定。
- クリックネットワークとインターネット。
- 選択状態左側からクリックしてくださいネットワークと共有センターの下に高度なネットワーク設定セクション。これにより、コントロール パネルが開きます。
- 選択詳細な共有設定を変更する左側から。
- を選択します。ネットワーク探索をオンにするラジオボタン。
- クリック変更を保存する。
2] カートリッジが正しくセットされているか確認してください
一部のユーザーは、エプソン プリンタにカートリッジが正しく配置されていないために問題が発生していることを確認しています。あなたもそうかもしれません。したがって、カートリッジを取り外して、再度エプソンプリンターに挿入することをお勧めします。その後、問題が継続するかどうかを確認してください。
3] Windows ファイアウォールまたはサードパーティのファイアウォールにアクセス許可を追加します
このエラー メッセージが表示されるのは、Windows ファイアウォールが Epson Connect Printer Setup のインターネット アクセスをブロックしている可能性があります。これは次の方法で確認できますWindows ファイアウォールを無効にするまたはサードパーティのファイアウォールを一時的に使用します。これが機能する場合、次のことを行う必要がありますWindows ファイアウォールの Epson Connect プリンター セットアップをホワイトリストに登録するまたはサードパーティのファイアウォール。
4] Epson プリンター ネットワークをリセットし、Wi-Fi ネットワークに再接続します
コントロール パネルから Epson プリンタをリセットします。その後、エプソンプリンターのコントロールパネルから手動でWi-Fiネットワークに再接続してください。この手順は、EPSON プリンタのモデルによって異なる場合があります。したがって、ステップバイステップのガイドについてはユーザーマニュアルを参照してください。
5] プリンタードライバーを更新または再インストールします
Epson プリンタ ドライバを更新または再インストールして、問題が解決するかどうかを確認することもできます。を開きますデバイスマネージャそして、プリントキューノード。その後、Epson プリンタ ドライバを右クリックし、ドライバーを更新するオプション。ドライバーの更新がうまくいかない場合は、デバイスマネージャーからドライバーをアンインストールしてください。その後、エプソンの公式サイトにアクセスし、最新バージョンのドライバーをダウンロードする。次に、インストーラー ファイルを実行して手動でインストールします。
Epson プリンターを検出可能にするにはどうすればよいですか?
Epson プリンタをネットワークに接続すると、他のデバイスから Epson プリンタを検出できるようになります。 Wi-Fi ネットワークに接続する手順については、プリンターのユーザー マニュアルを参照してください。プリンターを Wi-Fi ネットワークに接続したら、Epson Connect Printer Setup ソフトウェアを使用してコンピューターに接続できます。
コンピューターが Epson プリンターを見つけられない理由
Epson プリンターの有線モデルをお持ちの場合は、USB ケーブルが正常に動作しているかどうかを確認してください。 USB ケーブルをコンピュータの別の USB ポートに接続し、USB ポートが正常に動作しているかどうかを確認します。すべて問題がない場合は、プリンタードライバーを更新してみてください。
Epson プリンタのワイヤレス モデルをお持ちの場合は、コンピュータのネットワーク探索設定が有効になっているかどうかを確認してください。複数の Wi-Fi ネットワークがある場合は、プリンターが正しいネットワークに接続されていることを確認してください。場合によっては、カートリッジの置き間違いによって問題が発生することもあります。すべて問題なければ、ファイアウォール設定を構成する必要があります。
これについては上記の記事ですべて説明しました。
これがお役に立てば幸いです。






