この投稿では、次のような場合のさまざまな解決策を紹介します。エプソンスキャンが動作しないWindows 11/10の場合。この問題は、最近最新の Windows OS にアップグレードしたユーザーの間で非常に一般的です。同じ問題に直面しても、あなただけではないので心配しないでください。そして最も重要なことは、問題は簡単に解決できるということです。 Windows PC の問題を解決するには、以下の解決策を試してください。

Windows 11/10でEPSONスキャンが動作しない
ここでは、Windows 11/10 で Epson スキャンが機能しない場合に試すすべての解決策のリストを示します。
- Epson Scan の設定を変更する
- Epson スキャナーを互換モードから削除する
- ハードウェア トラブルシューティング ツールを実行する
- Windows サービスを確認する
- エプソンドライバーをアップデートする
ここで、これらすべてのソリューションを詳しく見てみましょう。
1] Epson Scanの設定を変更する
Windows PC で Epson スキャンが機能しない場合は、まず Epson スキャンの設定を変更してみてください。このソリューションは多くのユーザーを助けてきましたが、あなたにも役立つことを願っています。従う必要がある手順は次のとおりです。
- まず、「スタート」ボタンをクリックして、エプソンフォルダー。
- フォルダーを開いて、 をクリックしますエプソンスキャンの設定。
- 選ぶネットワーク、続いて「追加」をクリックします。
- IP アドレスが検索されるまで待ちます。
- 表示された IP アドレスをダブルクリックします。
- をクリックしてください編集オプションを選択し、名前を変更します。
- 「OK」をクリックします。
問題はもう解決されているはずです。そうでない場合は、リストの次の解決策を試してください。
2] Epson スキャナーを互換モードから削除します
次に確認する必要があるのは、Epson スキャナの互換モードが無効になっていることです。万が一これが有効になっている場合、質問にある問題に直面するのも不思議ではありません。この問題を解決するには、Epson スキャナ互換モードを無効にする必要があります。以下の手順に従って行うことができます。
- まず、Epson スキャナーのアイコンを右クリックし、プロパティポップアップしたメニューから。
- に切り替えます互換性タブ。
- チェックを外しますこのプログラムを互換モードで実行すると、オプション。
- 「OK」をクリックして変更を保存します。
問題が解決したかどうかを確認してください。 「はい」の場合は、大丈夫です。ただし、問題が続く場合は、リストの次の解決策を試してください。
見る:ネットワーク スキャンとは何ですか?またどのように機能しますか?
3] ハードウェア トラブルシューティング ツールを実行します
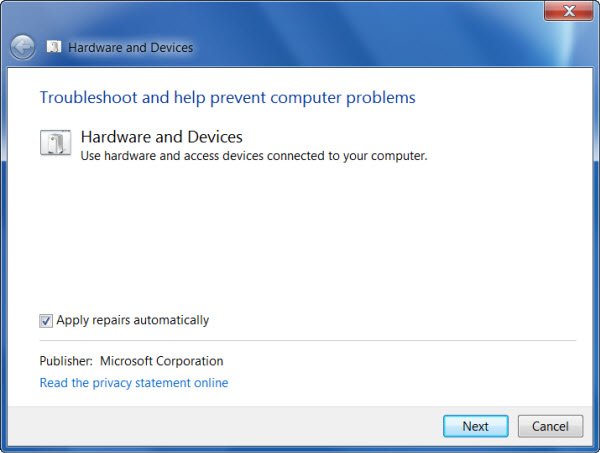
Windows ハードウェア トラブルシューティング ツールを実行することも、この状況で試すことができる効果的な解決策の 1 つです。問題を特定し、自動的に修正します。あなたはできるハードウェア トラブルシューティング ツールを実行するWindows PC では、以下の手順に従ってください。
Windows + R ショートカット キーを押して、[ファイル名を指定して実行] ダイアログ ボックスを開きます。
このスペースに次のように入力します。cmdそしてエンターキーを押してください。
コマンドプロンプトウィンドウがポップアップ表示されます。
次のコマンドを入力して Enter キーを押します。
msdt.exe /id DeviceDiagnostic
[ハードウェアとデバイスのトラブルシューティング] ウィンドウが表示されます。
「次へ」オプションをクリックします。
画面上の指示に従って問題を解決してください。
4] Windowsサービスを確認する
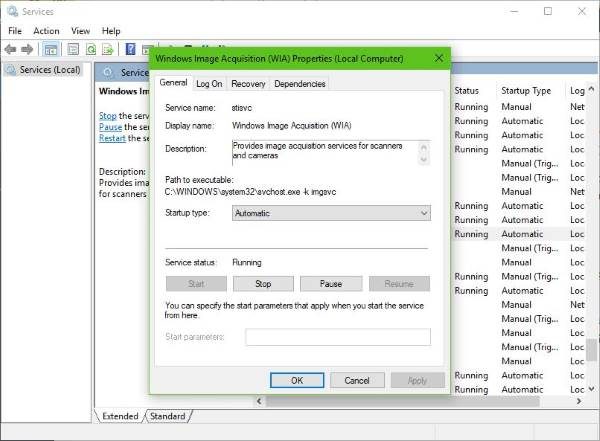
Windows PC で Epson スキャンが動作しない場合に試せる次の効果的な解決策は、特定のスキャンのステータスを確認することです。Windows サービス。手順に従って行うことができます。
- [実行]ダイアログ ボックスを開き、次のように入力します。サービス.msc、そしてエンターキーを押してください。
- 表示されたウィンドウで、次の場所を見つけて右クリックします。Windows イメージ取得 (WIA) サービス。
- コンテキスト メニューから [プロパティ] を選択します。
- を変更しますスタートアップの種類に自動、そして確認してくださいサービスステータスに設定されていますランニング。
- 「適用」>「OK」をクリックします。
システムを再起動し、問題が解決したかどうかを確認します。
5]エプソンドライバーをアップデートする
最近最新の Windows アップデートをダウンロードした場合、問題に直面するのも不思議ではありません。結局のところ、Windows は、Windows アップデートをダウンロードした後、組み込みドライバー オプションを使用してサードパーティ ドライバーを削除することがあります。これは、Windows PC で Epson スキャンが機能しない主な原因である可能性があります。この問題を解決するには、スキャナー ドライバーを手動で更新する必要があります。以下の手順に従って行うことができます。
- エプソンに行ってみる公式ウェブサイトにドライバーをダウンロードする
- オペレーティング システムを選択します。
- 最新のドライバーアップデートの横にある「ダウンロード」オプションをクリックします。
問題を解決するには、ダウンロードしたドライバーをシステムにインストールします。
読む:修理スキャナーが検出されませんでしたエラー
Epson Scan は Windows 11 でも動作しますか?
はい、Epson Scan は Windows 11 上でも問題なく動作します。 Windows PC とスキャナーが同じインターネット接続に接続されると、スキャナーは Windows 11 ARM によって自動的に検出されます。スキャン機能は、汎用ドライバーをインストールするとシステムで利用できるようになります。
読む:スキャナーが Windows 11/10 で動作しない
スキャナーが Windows 11 で動作しないのはなぜですか?
Windows 11 でスキャナーが動作しない理由は複数考えられます。しかし、主な原因は古いドライバーであることがよくあります。ダウンロードする必要があります最新のドライバーのアップデート問題を解決するために。

![Edge または Chrome で固定されたタブの固定が解除される [修正]](https://rele.work/tech/hayato/wp-content/uploads/2024/08/Pinned-tabs-getting-unpinned-Edge-Chrome.png)




