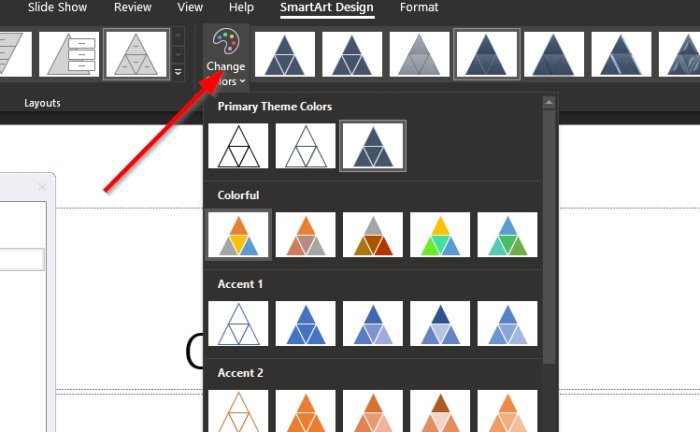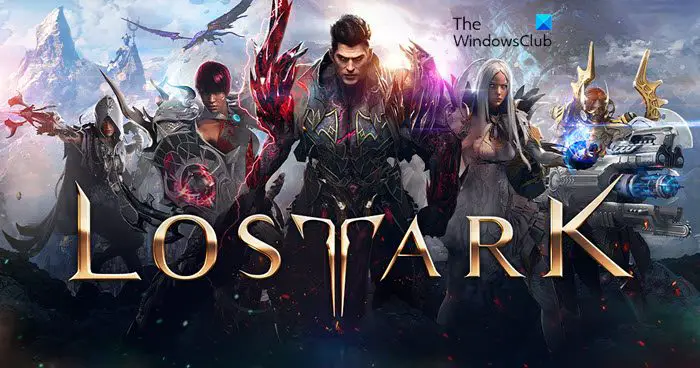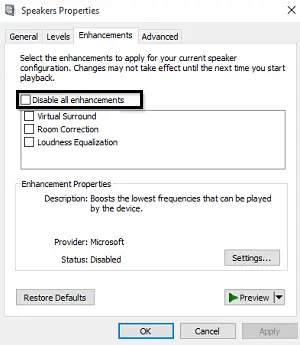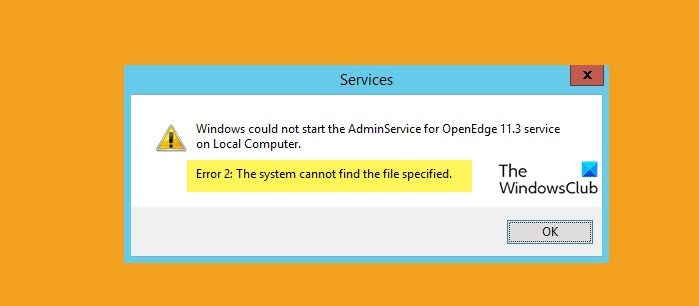一部の PC ユーザーは、Windows 111 または Windows 10 デバイスの Windows FAX とスキャン アプレットを使用してファイルまたはドキュメントをスキャンしようとすると、次のエラー メッセージが表示されたと報告しています。スキャナーが検出されませんでした。この投稿では、この問題を正常に解決するために試せる最適な解決策を紹介します。
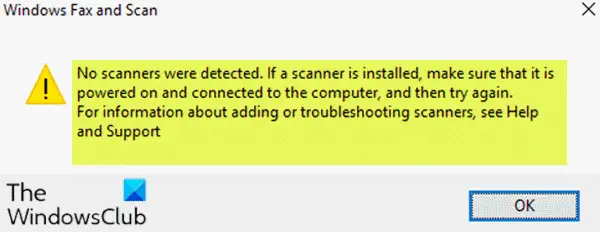
Windows FAX とスキャンが Windows 11/10 で機能しない
この問題が発生した場合。次の完全なエラー メッセージが表示されます。
Windows FAX とスキャン
スキャナーが検出されませんでした。スキャナーがインストールされている場合は、スキャナーの電源が入っており、コンピューターに接続されていることを確認してから、再試行してください。
スキャナーの追加またはトラブルシューティングについては、「ヘルプとサポート」を参照してください。
このエラーは通常、コンピュータがジョブ要求を送信または受信するためのスキャナを正常に検出できない場合に発生します。このエラーは、ドライバーが正しくインストールされていない、スキャナが正しく接続されていない、ワイヤレス接続の問題など、さまざまな理由で発生します。
Windows 11/10ではスキャナーが検出されませんでした
この問題に直面した場合は、以下の推奨解決策を順不同で試し、問題の解決に役立つかどうかを確認してください。
- スキャナーのセットアップを確認する
- ハードウェアとデバイスのトラブルシューティング ツールを実行する
- Windows FAX とスキャンを無効にして再度有効にする
- スキャナーを再構成する
- スキャナードライバーを更新する
リストされた各ソリューションに関連するプロセスの説明を見てみましょう。
1] スキャナーの設定を確認します
Windows 10 FAX とスキャンでスキャナーが検出されないというメッセージが表示された場合は、スキャナーのセットアップに問題がある可能性があります。したがって、次の点に注意して、スキャナの設定を注意深く確認する必要があります。
ケーブルと電源を確認してください
スキャナの電源が入っていることを確認してください。スキャナを電源に接続しているかどうかを確認してから、スイッチ ボタンをオンにしてスキャナを電源に接続していることを確認する必要があります。また、ケーブルが正常に動作するように、ケーブルの両端を正しくしっかりと差し込んでください。また、電源ケーブルに欠陥がある可能性を排除するために、電源ケーブルを変更してみることもできます。
USBポートを確認してください
このエラーの原因は、USB ポートの問題にある場合があります。したがって、次の問題に遭遇した場合、スキャナーが検出されませんでしたWindows FAX とスキャンを使用している場合は、スキャナを取り外し、別の USB ポートに接続して、動作するかどうかを確認できます。また、USB ケーブルに欠陥がある可能性を排除するために、USB ケーブルを変更してみることもできます。
これらの予備チェックを行っても問題がまだ解決されない場合は、次の解決策を試すことができます。
2] ハードウェアとデバイスのトラブルシューティング ツールを実行します。
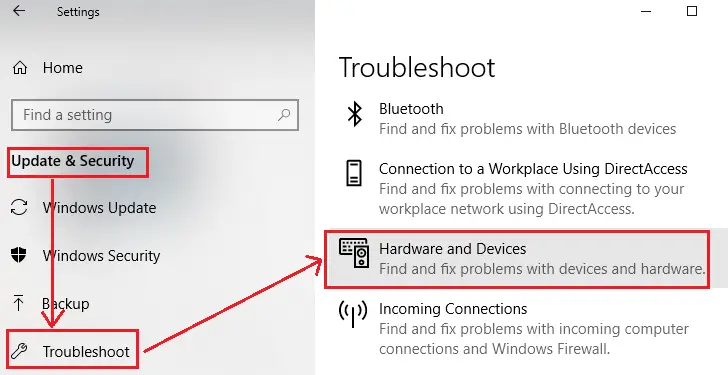
このソリューションでは、Windows 組み込みのハードウェアとデバイスのトラブルシューティング ツール問題を診断して解決します。
3] Windows FAX とスキャンを無効にして再度有効にする
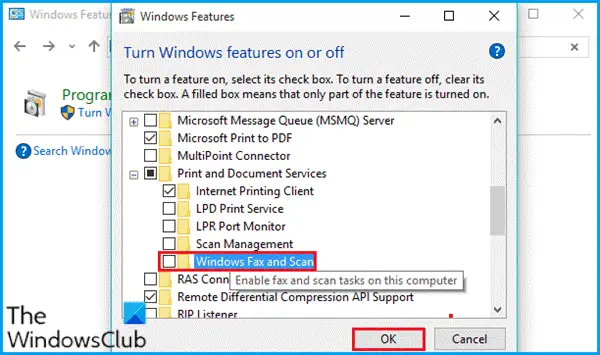
この解決策では、Windows 機能アプレットを介して Windows FAX とスキャンを無効にし、コンピュータを再起動してから再度有効にする必要があります。この簡単な操作で問題を解決できます。
次のことを実行します。
- プレスWindowsキー+Rをクリックして「実行」ダイアログを呼び出します。
- [ファイル名を指定して実行] ダイアログ ボックスで、次のように入力します。
appwiz.cplEnter キーを押して、「プログラムと機能」アプレットを開きます。 - 開いたウィンドウの左側で、Windows の機能をオンまたはオフにするリンク。
- でWindowsの機能アプレット、下にスクロールして探します印刷およびドキュメント サービスそしてそれを拡大します。
- のオプションのチェックを外しますWindows FAX とスキャン。
- クリックわかりました変更を保存して終了します。
- コンピュータを再起動して変更を有効にし、チェックボックスを再度オンにして Windows FAX とスキャンを再度有効にします。
これで問題が解決しない場合は、次の解決策に進みます。
関連している: Windows FAX とスキャンが機能しないWindows 11の場合
4] スキャナーを再構成する
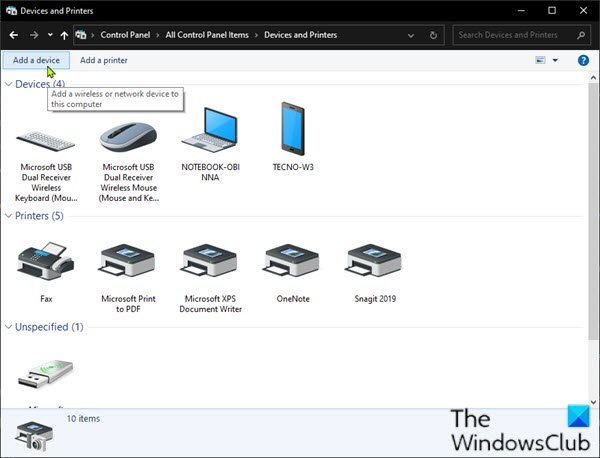
このエラー メッセージは主に、スキャナーがコンピューターに接続されていないか、ジョブの送信先となる有効なオンライン スキャナーが Windows で検出されないことを意味します。スキャナーを再構成して、問題が解決するかどうかを確認してください。
以下の手順に従って、スキャナーを Windows 10 コンピューターに新しいデバイスとして追加します。
まず、プロセス中にスキャナーの電源が入っていることを確認し、次の手順を続けます。
- プレスWindowsキー+Rをクリックして「実行」ダイアログを呼び出します。
- [ファイル名を指定して実行] ダイアログ ボックスで、次のように入力します。
controlEnter キーを押して、コントロールパネルを開く。 - ウィンドウの右上隅から、表示方法というオプション大きなアイコンまたは小さなアイコン。
- 選択デバイスとプリンター。
- クリックデバイスを追加するでデバイスとプリンターウィンドウ。そして、プリンターまたはスキャナーの検索が開始されます。ボックスにデバイスがリストされます。
- 接続するプリンターまたはスキャナーを選択します。
- クリック次続けます。 Windows がプリンターまたはスキャナーのインストールを開始し、プロセスが完了するまで待ちます。
完了したら、スキャナーに接続して再度スキャンして、機能するかどうかを確認します。それ以外の場合は、次の解決策を試してください。
5] スキャナードライバーを更新する
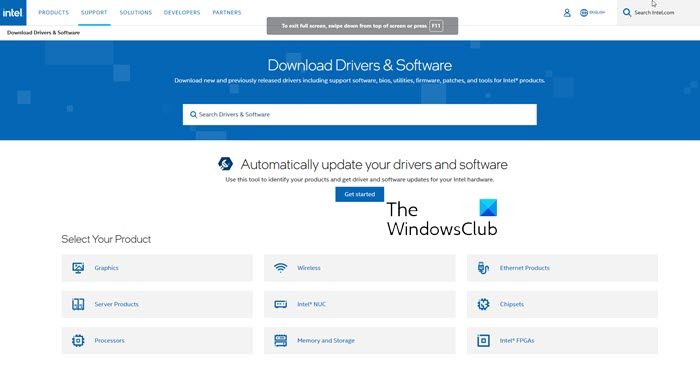
上記のすべての方法で問題を解決できない場合は、スキャナー ドライバーが見つからないか、古い可能性があります。この場合、この問題を解決するためにスキャナードライバーを更新してみる必要があります。
どちらでもできますデバイスマネージャー経由でドライバーを手動で更新します、またはできますオプションのアップデートでドライバーのアップデートを入手してください「Windows Update」のセクション。あなたはできる最新バージョンのドライバーをダウンロードするメーカーのウェブサイトより。
新しいドライバーが動作しないケースがほとんどないことに留意してください。その場合は、古いバージョンのドライバーをダウンロードしてインストールしてください。
これがお役に立てば幸いです!
関連記事:スキャナーが Windows で動作しない。
Windows にスキャナを認識させるにはどうすればよいですか?
スキャナがコンピュータに正しく接続されており、電源が入っていることを確認する必要があります。デバイス マネージャーまたは製造元の Web サイトからスキャナー ドライバーを更新します。ハードウェアとデバイスに対して Windows トラブルシューティング ツールを実行します。問題が解決しない場合は、スキャナーが Windows のバージョンと互換性があるかどうかを確認してください。
ヒント: 解決のための提案スキャナの問題、トラブルシューティングのヒントと解決策ここ。

![Microsoft Store 側で問題が発生したエラー メッセージ [修正]](https://rele.work/tech/hayato/wp-content/uploads/2016/04/Try-the-download-again.jpg)