Windows FAX とスキャンは、Microsoft によって開発された統合 FAX およびスキャン アプリケーションです。 Windows 11/10で利用可能です。それはあなたを可能にしますFAXの送受信FAX モデム経由。 FAX モデムをお持ちの場合は、このアプリケーションを使用してコンピュータをそのモデムに接続できます。一部のユーザーは、Windows の更新後に Windows FAX とスキャン アプリが動作しなくなったと報告しています。もしWindows FAX とスキャンが Windows 11 PC で動作しない、問題を解決するには、ここで提供されている解決策を試すことができます。
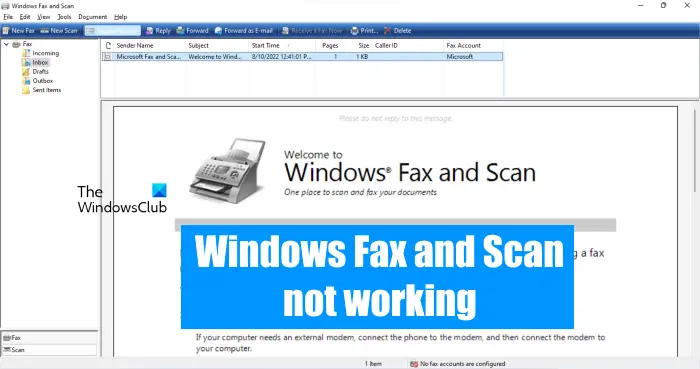
Windows FAX とスキャンが Windows 11 で機能しない
問題を解決するには、次の解決策を試してください。
- Windows FAX とスキャンを管理者として実行する
- ハードウェアとデバイスのトラブルシューティング ツールを実行する
- Windows FAX とスキャンをアンインストールして再インストールする
- FAX アカウントを削除して再度追加します
これらすべての修正を詳しく見てみましょう。
1] Windows FAXとスキャンを管理者として実行します
管理者としてアプリを実行すると問題が解決する場合があります。管理者特権が原因で問題が発生している場合は、管理者として Windows FAX とスキャンを実行すると問題が解決します。これを行うには、以下の手順に従います。
- [Windows 検索] をクリックし、「Windows FAX とスキャン」と入力します。
- Windows FAX とスキャン アプリを右クリックし、選択します。管理者として実行。
- UAC プロンプトで [はい] をクリックします。
これが機能するかどうかを確認してください。 「はい」の場合、できます常に管理者として実行するようにする。
2] ハードウェアとデバイスのトラブルシューティング ツールを実行します。
トラブルシューターは、ユーザーが Windows デバイスの問題を解決できるように開発された自動ツールです。 Microsoft はさまざまなトラブルシューティング ツールを開発しており、これらのツールはそれぞれ異なる問題の解決に特化しています。あなたの場合、ハードウェアとデバイスのトラブルシューティング ツールの実行役に立つかもしれません。

このトラブルシューティング ツールを起動するには、コマンド プロンプトで次のコマンドを実行する必要があります。
msdt.exe -id DeviceDiagnostic
3] Windows FAX とスキャンをアンインストールして再インストールします
Windows FAX とスキャンは、Windows 11 のオプションのアプリです。つまり、Windows 11 コンピューターにプレインストールされている場合とない場合があります。 Windows FAX とスキャンが Windows 11 コンピューターで動作しない場合は、Windows FAX とスキャンをアンインストールして再インストールすると解決することがあります。このソリューションはほとんどのユーザーに有効でした。
Windows 11 で Windows FAX とスキャンをアンインストールする手順は次のとおりです。
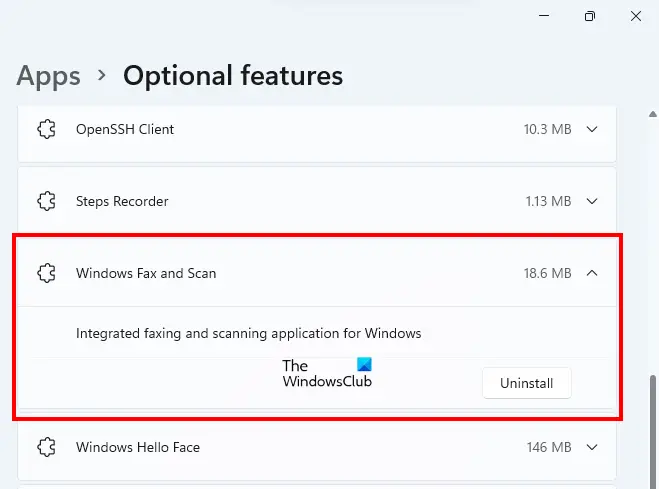
- Windows 11の設定を開きます。
- 「」に進みますアプリ > オプション機能」
- このページには、インストールされているすべての機能が表示されます。下にスクロールして、「Windows FAX とスキャン」を見つけます。
- 「Windows FAXとスキャン」タブをクリックし、次に「Windows FAXとスキャン」をクリックします。アンインストール。
アンインストールプロセスが完了するまで待ちます。アンインストール後、コンピュータを再起動し、再度インストールしてください。 Windows FAX とスキャン アプリを再インストールする手順は次のとおりです。
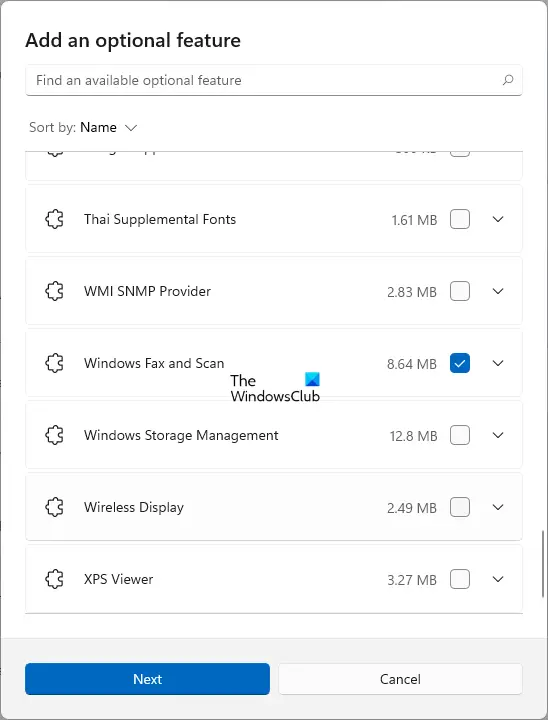
- Windows 11の設定を開きます。
- 「」に進みますアプリ > オプション機能」
- ここで、機能を見るボタン。
- のオプション機能を追加するウィンドウが表示されます。下にスクロールして見つけますWindows FAX とスキャン。検索バーにその名前を入力することもできます。
- 見つかったら、それを選択してクリックします次。
- さあ、クリックしてくださいインストール。
Windows がこの機能をインストールするまで待ちます。インストールプロセスが完了したら、アプリを開いて動作するかどうかを確認します。アプリを再度セットアップする必要がある場合があります。
4] FAX アカウントを削除して再度追加します
一部のユーザーは、Windows Update をインストールした後、自分の FAX アカウントが Windows FAX とスキャン アプリケーションから削除されたことに気づきました。アプリが動作しないためにこれが当てはまる可能性があります。これは、Windows FAX とスキャン アプリケーションで確認できます。アカウントが削除された場合は、再度追加できます。アカウントが削除されていない場合は、削除して再度追加してください。
これについては、次の手順で説明します。
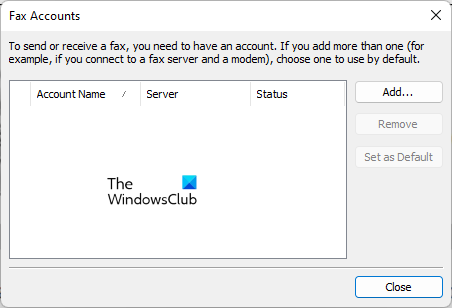
- Windows FAX とスキャン アプリケーションを開きます。
- 「」に進みます[ツール] > [FAX アカウント]」
- クリック追加FAX アカウントを追加するには、 FAX アカウントがすでに存在する場合は、まずそれを削除します。
- さあ、クリックしてくださいFAX モデムに接続する。
- モデムに名前を付けて、 をクリックします。次。
- 次の画面で「」を選択します。後で選択します。今すぐFAXを作成したい" オプション。
上記の手順により、FAX アカウントが Windows FAX とスキャン アプリに追加され、そのステータスが次のように表示されます。接続済み。さあ、「」に行ってください。[ツール] > [ファックス設定]」 「」を選択した場合は、手動で回答してください」FAX 通話を受信するためのオプションを「」に変更します。後は自動受信」オプションを選択して入力します2またはそれより高い値指輪。
これは機能するはずです。
読む: 修理スキャナーへの接続の問題Windows 11/10 でエラーが発生します。
Windows FAX とスキャンを修正するにはどうすればよいですか?
Windows FAX とスキャン アプリがコンピューター上で動作しない場合は、まず管理者として実行してみてください。これで問題が解決しない場合は、ハードウェアとデバイスのトラブルシューティングを実行してください。ハードウェアとデバイスのトラブルシューティング ツールは、Windows コンピューターに接続されているハードウェア デバイスで発生する問題を修正します。この記事では、Windows FAX とスキャンを修正するいくつかの方法をさらに説明しました。
読む: Windows のスキャン アプリを使用してドキュメントをスキャンする方法。
Windows FAX とスキャンを有効にするにはどうすればよいですか?
Windows FAX とスキャンはオプションの機能です。オプション機能は、Windows デバイスにプリインストールされている機能とプリインストールされていない機能です。 Windows 検索を実行しても Windows FAX とスキャンが見つからない場合は、オプション機能で Windows FAX とスキャンを有効にする必要があります。これを行うには、[Windows Search] をクリックして次のように入力します。Windows の機能をオンまたはオフにする。ここで、「Windows の機能をオンまたはオフにする」をクリックして、Windows の機能を開きます。次に、印刷およびドキュメント サービスオプションを選択して有効にすると、Windows FAX とスキャンオプション。クリックわかりました。これにより、システムに Windows FAX とスキャンがインストールされます。
Windows FAX とスキャン オプションが印刷およびドキュメント サービスで利用できない場合は、Windows 11/10 の設定のオプション機能にあります。この記事では、Windows の設定のオプション機能を使用して Windows FAX とスキャンをインストールする手順をすでに説明しました。
私のスキャナーが Windows FAX とスキャンに表示されないのはなぜですか?
を見た場合は、スキャナーが検出されませんでしたWindows FAX とスキャン アプリでエラーが発生した場合は、まずスキャナーの設定を確認してください。また、ハードウェアとデバイスのトラブルシューティング ツールを実行し、スキャナー ドライバーを更新します。これが機能しない場合は、スキャナを再構成してください。
これがお役に立てば幸いです。


![Outlook がアカウントの追加でスタックする [修正]](https://rele.work/tech/hayato/wp-content/uploads/2024/03/Outlook-stuck-on-adding-account.png)

![Adobe PDF Reader でテキストを選択またはハイライトできない [修正]](https://rele.work/tech/hayato/wp-content/uploads/2023/11/rectangle-adobe-reader.png)

