多くの Windows ユーザーが、HP プリンターから次のエラー メッセージを含む通知が表示されると報告しています。このメッセージは通知セクションにどこからともなく表示され、多くの人を悩ませています。
コンピューターへのスキャンがアクティブ化されなくなりました
プリンターへのネットワーク接続が失われました
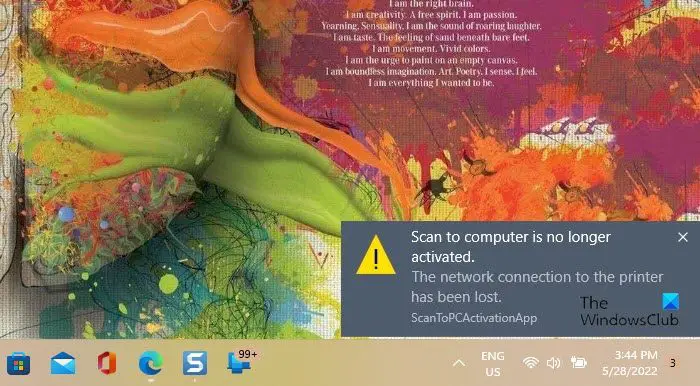
この記事では、この問題について説明し、この問題を解決するために何をする必要があるかを見ていきます。
コンピューターへのスキャンがアクティブ化されなくなった問題を修正
見ているならコンピューターへのスキャンがアクティブ化されなくなりましたHP プリンターまたは Windows 11/10 PC でエラー メッセージが表示された場合は、次の解決策を試してください。
- ScanToPCActivationApp を無効にする
- 「コンピューターへのスキャン」をオフにする
- プリンターのトラブルシューティングツールを実行する
- プリンターを再起動します
- プリンタードライバーを更新する
- プリンタードライバーを再インストールする
この問題について詳しく話しましょう。
1]無効にするScanToPCActivationApp
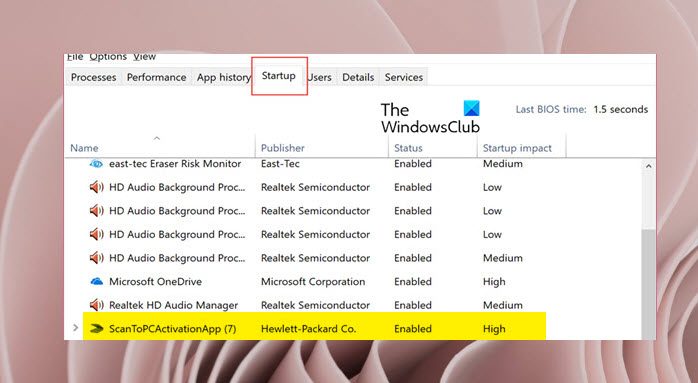
エラー メッセージから明らかなように、この問題は次のことに多少関連しています。「ScanToPCActivationApp」。起動時にこの機能を無効にして、それが役立つかどうかを確認します。指定された手順に従って同じことを行ってください。
- タスクマネージャーを開きます。
- 「スタートアップ」タブに移動します。
- を右クリックしますScanToPCアクティベーションそして選択します無効にします。
コンピュータを再起動すると、うまくいくと思います。
2] [コンピューターへのスキャン] をオフにします
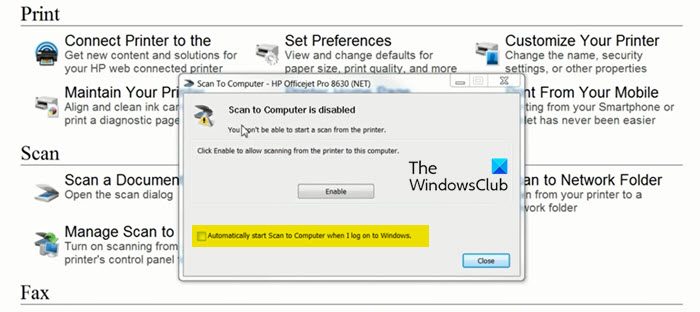
コンピューターへのスキャンは、ドキュメントを自動的にスキャンしてコンピューターに送信する HP プリンターの機能です。結局のところ、この機能は多くのユーザーに問題を引き起こしているため、問題を解決するにはこの機能を無効にする必要があります。ただし、ドキュメントを手動でスキャンすることはできます。 「コンピューターへのスキャン」を無効にするには、次の手順に従います。
- HP プリンター アシスタントを開きます。
- に行く[プリンター、スキャン、ファックス] > [コンピューターへのスキャンの管理]。
- チェックを外しますWindows にログオンすると、スキャン to コンピュータが自動的に開始されますをクリックして「無効にする」をクリックします。
これでうまくいくことを願っています。
3] プリンターのトラブルシューティングを実行します
次に、問題の根本原因を特定して修復する組み込みの Windows ユーティリティを使用します。走るにはプリンターのトラブルシューティング、所定の手順に従う必要があります。
Windows 11
- 開ける設定。
- に行くシステム。
- 「トラブルシューティング」をクリックして選択しますその他のトラブルシューティングツール。
- ここで、走るに関連するプリンター。
Windows 10
- を起動します。設定アプリ。
- をクリックしてくださいアップデートとセキュリティ > トラブルシューティング
- 次に、 をクリックします追加のトラブルシューティングツール。
- 最後に、選択しますWindowsアップデートそしてクリックしてくださいトラブルシューティング ツールを実行します。
画面上の指示に従ってトラブルシューティング ツールを実行し、問題を解決する必要があります。問題を修正して解決すると、通知はポップアップしなくなりますので、ご安心ください。
4] プリンターを再起動します
場合によっては、問題が単なる不具合である可能性もあります。この問題は、プリンターの電源を入れ直すことで簡単に解決できます。完全に再起動して、問題が解決するかどうかを確認する必要があります。所定の手順に従って同じことを行ってください。
- コンピューターとプリンターの電源を切ります。
- システムとプリンターを接続しているすべてのケーブルを取り外します。
- 8〜10分ほど待ちます。
- すべてのケーブルを再度差し込み、プリンターの電源を入れます。
次に、システムを開いて、通知が再び表示されるかどうかを確認します。これで問題が解決されることを願っています。
5]プリンタードライバーを更新する
ドライバーが古い場合にもエラー通知が表示される場合があります。これらの古いドライバーは簡単に更新できます。デバイスドライバーを更新する次の方法について説明しました。
- インストールWindows ドライバーとオプションのアップデート。
- 使用デバイスマネージャドライバーを更新します。
- 最新の Bluetooth ドライバーを次の場所からダウンロードします。メーカーのウェブサイト。
ドライバーを更新した後、コンピューターを再度開き、問題が継続するかどうかを確認します。
6]プリンタードライバーを再インストールする
アップデートが機能しない場合は、ドライバーが破損している可能性があります。再インストールして、それが役立つかどうかを確認する必要があります。ドライバーをアンインストールするには、デバイス マネージャーを開き、プリンター キューを探し、プリンターのドライバーを右クリックして、[デバイスのアンインストール] を選択する必要があります。次に、上で右クリックしますプリンターの質問そして選択しますハードウェアの変更をスキャンします。
これらのソリューションがあなたのために役立つことを願っています。
「スキャン to コンピュータ」を有効にするにはどうすればよいですか?
スキャン to コンピュータは通常、プリンタを PC に接続した瞬間に自動的に有効になります。ただし、場合によっては、この機能が無効になっているとユーザーから報告され、機能を再度有効にする方法を知りたいとのことです。
HP プリンターのスキャン to コンピューターは、次の手順を使用してアクティブ化できます。
- 開けるHP プリンター アシスタント。
- に行く[プリンター、スキャン、ファックス] > [コンピューターへのスキャンの管理]。
- チェックWindows にログオンすると、スキャン to コンピュータが自動的に開始されますをクリックし、「有効にする」をクリックします。
これにより、システムでこの機能を有効にすることができます。
スキャナーがコンピューターを認識しないのはなぜですか?
スキャナーがコンピューターを認識しない理由はさまざまですが、ハードウェアまたはソフトウェア関連の問題である可能性があります。まずセットアップ全体を再接続してみてください。接続が緩んでいる場合は、問題のエラー コードが表示される可能性があります。それが機能しない場合は、どうすればよいかについてのガイドを確認することをお勧めします。スキャナーが動作していない。
こちらもお読みください:Windows 11/10 コンピューターでスキャナーが検出されませんでしたエラー





