Microsoft ストアが提供するのは、スキャンアプリこれを使用すると、Windows 11/10 でドキュメントや写真をすばやくスキャンできます。このアプリは、1 枚の写真または複数のページをスキャンするときに便利です。この投稿では、Windows コンピューターでスキャン アプリを開き、それを使用してドキュメントを適切にスキャンする方法を紹介します。
Windows 11/10でスキャンアプリを開く方法
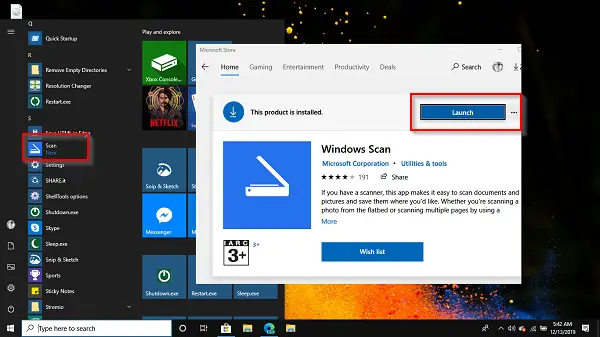
スキャン アプリを始める前に、スキャナーの OEM がドキュメントのスキャンに役立つ独自のスキャナー ソフトウェアを持っている場合があります。 Windows スキャン アプリと比較していくつかの追加機能を提供できるため、ぜひご覧になることをお勧めします。
- Microsoft ストアを開く
- 検索ボックスに「Windows スキャン」と入力します。
- 表示されたら、「入手」ボタンをクリックしてコンピュータにインストールするか、このリンクを開いてください。
- インストール後、Windows スキャンは「SCAN」アプリとしてスタート メニューで利用できるようになります。
- それをクリックして、Windows 10 コンピューターでスキャン アプリを開きます。
スキャナーを接続したばかりの場合は、必ずドライバーをインストールしてください。 Windows 11/10 は通常、これを見つけて、[設定] > [デバイス] > [プリンターとスキャナー] にリストします。ステータスがオンラインであることを確認してください。そうしないと使用できなくなります。
スキャナー アプリを起動する前に、スキャナーが物理的に電源に接続されており、USB プラグを介してコンピューターに接続されていることを確認してください。スキャナー アプリを起動すると、スキャナーが自動的に検出され、一覧表示されます。複数のスキャナがある場合は、いつでもそれらの中から選択できます。
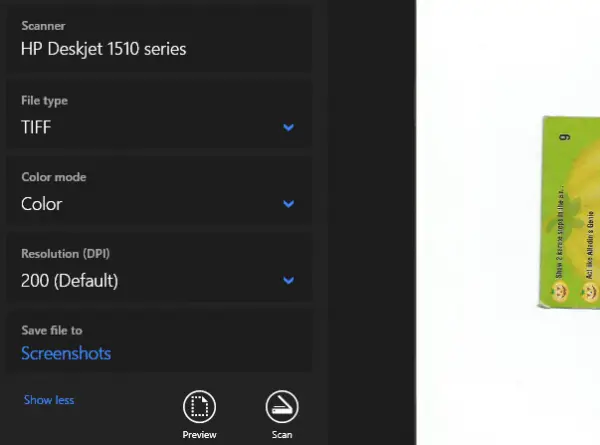
アプリが起動すると、スキャナー名とスキャンが保存されるファイルの種類のみが表示されます。ファイル タイプ オプションのすぐ下にある [もっと見る] リンクをクリックすると、以下を含むオプションの完全なセットが表示されます。
- ファイルの種類:TIFF、JPEG、PDF、XPS、BMP、OpenXPS から選択します
- カラーモード:ここでは、カラー、白黒、グレースケールから選択できます。
- 解決:値が大きいほど、印刷、保存されたドキュメント、そしてもちろんサイズの品質が向上します。使用する場所や方法に応じて、賢く選択してください。
- ファイルの保存先:必ずこのオプションを選択し、クラウドに保存することをお勧めします。すぐに誰かと共有できるだけでなく、紛失することもありません。コンピュータを切り替えても、Dropbox または OneDrive 上にあるコンピュータにアクセスできます。
関連している: スキャナーの一般的なトラブルシューティングのヒント
Windows 11/10でドキュメントをスキャンする方法
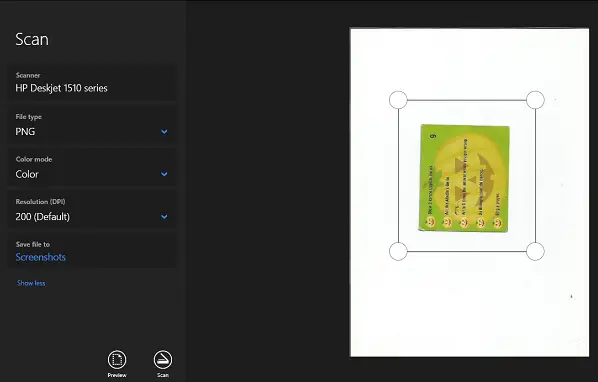
スキャン アプリのすべての機能を理解したところで、このアプリを使用してドキュメントまたは画像をスキャンする方法を学びましょう。
- 原稿をスキャナーベッドの上に置き、蓋を閉めます。
- スキャン アプリに切り替え、オプションを構成します
- 「プレビュー」ボタンをクリックします。必ず毎回これを実行して、スキャンの出力がどのようになるかを確認してください。
- プレビューが表示されたら、選択範囲または円のマーカーを使用して、スキャンする領域を決定できます。プレビューが期待どおりに表示されない場合は、次のようにします。
- カラーモードとDPIを変更する
- スキャナーの蓋が下がっていることを確認してください
- 円マーカーを使用して、スキャンする領域を正確にマークします。
- 後で画像を編集する場合は、IMAGE 形式で保存してください。
- 最終スキャンを実行するには、「スキャン」ボタンをクリックします。今回はプレビューではなくスキャンが表示されるはずです。完了すると、アプリの上部にメッセージが表示されます。
それでおしまい。 Windows 11/10 でドキュメントまたは画像をスキャンする方法です。 Scan アプリは基本的なものですが、ほぼすべてのものをスキャンするのに十分な機能を備えています。
ただし、OEM からのソフトウェアは、追加機能や複数の場所に保存するオプションなどを提供できるため、はるかに優れた機能を備えています。一例として、複数のスキャンを 1 つの PDF ファイルに保存できます。これは、多数のページがあるドキュメントをスキャンする場合に最適です。したがって、必ず OEM からスキャナー アプリをインストールして、それも試してください。
アプリからスキャンして PDF にするにはどうすればよいですか?
Windows スキャン アプリを使用してドキュメントを PDF にスキャンする場合は、ファイルの種類にPDFを押して、スキャンボタンをクリックして出力を取得します。または、別のスキャナ アプリを使用している場合は、まずドキュメントをスキャンし、スキャンされたページがアプリのインターフェイスに追加されたら、印刷する[ファイル]メニューのオプション。 「印刷」ボックスが開いたら、「Microsoft Print to PDFプリンターとしてオプションを選択し、印刷設定を調整して、「印刷」ボタンを押します。これにより、スキャンしたページを PDF ドキュメントとして PC に保存できるようになります。
私のスキャナーが Windows 11/10 で動作しないのはなぜですか?
もしスキャナーが動作していないWindows 11/10 システムの場合は、スキャナの互換モードを確認する必要があります。また、WIA(Windows Image Acquisition) サービスが実行されており、スタートアップの種類として選択されます自動。これらのオプションで問題が解決しない場合は、スキャナーのドライバーを更新し、Windows PC のハードウェアとデバイスのトラブルシューティング ツールを実行してこの問題を解決してください。





