遭遇したらERR_CONNECTION_RESETChrome でいくつかの Web サイトを閲覧すると、ブラウザは、開きたい Web サイトとの安定した接続を確立できないか、まったく接続できないことを意味します。一部の Web サイトは正常に開きますが、他の Web サイトではこのエラーが表示されます。この投稿では修正方法を説明しますエラー 101、ERR CONNECTION RESET、接続がリセットされましたWindows 11/10/8/7 上の Google Chrome ブラウザでエラーが発生する。
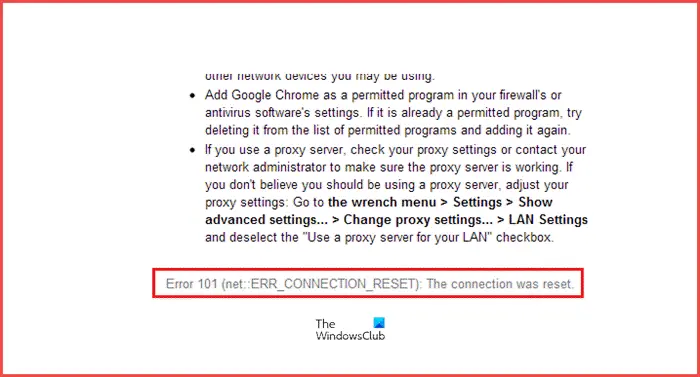
接続がリセットされたとはどういう意味ですか?
接続のリセットとは、ピア コンピューター (この場合はユーザー) が受信したデータを処理できないことを意味します。このエラー メッセージが表示されると、次のようなメッセージも表示されます。
この Web サイトは利用できません。example.com への接続が中断されました。エラー 101 (net:: ERR_CONNECTION_RESET): 接続がリセットされました。
ERR_CONNECTION_RESET Chrome エラーを修正
Google Chrome ブラウザでエラー 101、ERR CONNECTION RESET、接続がリセットされましたというエラーを修正する方法に関する提案を次に示します。
- ネットワーク ケーブルを確認し、ルーターを再起動して再接続します
- プロキシの削除
- DNSをフラッシュしてTCP/IPをリセットする
- MTU (最大伝送単位) を増やす
- AppEx Networks Accelerator 機能を無効にする
- WLANプロファイルの削除(WIFIネットワーク接続時)
- ネットワークアダプタードライバーを再インストールする
- WiFi ミニポートを無効にする
- ブラウザをセーフ モードで起動します
- Chrome クリーンアップ ツールを実行する
- Chromeの設定をリセットします。
したがって、PC のネットワーク設定を確認し、Chrome のトラブルシューティングを行う必要があります。
変更を加えるたびに必ず Web ページをリロードして、何がうまくいったかを確認してください。
1] ネットワークケーブルを確認し、ルーターを再起動して再接続します
基本的なヒントですが、それが問題の原因となる場合もあります。ケーブルが PC またはルーターに正しく接続されていることを確認してください。 WiFi経由で接続する場合は、必ずルーターを一度再起動してください。最後に、すでに接続している WiFi をいつでも忘れて再接続できます。パスワードは必ず覚えておいてください。
2] プロキシの削除
- Windows キー + R を押して「」と入力します。inetcpl.cpl」と入力してEnterキーを押して開きますインターネットのプロパティ。
- 次に、次へ進みます「接続」タブを選択し、「LAN設定」を選択します。
- LAN にプロキシ サーバーを使用するのチェックを外し、「設定を自動的に検出する」にチェックが入っています。
- 「OK」をクリックしてから「適用」をクリックし、PC を再起動します。
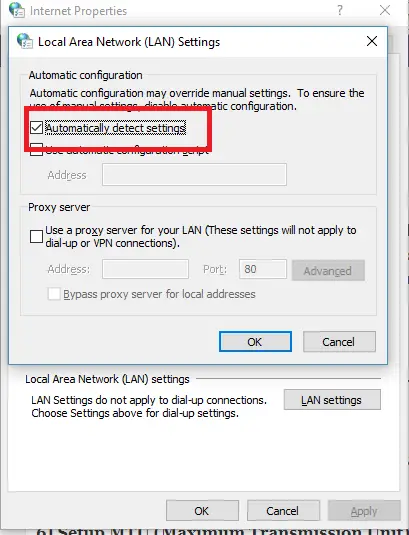
サードパーティのプロキシ サービスを使用している場合は、必ず無効にしてください。
3]DNSをフラッシュしてTCP/IPをリセットする
PC の DNS が古い IP を記憶しているため、Web サイトが解決されない場合があります。したがって、必ずDNSをフラッシュする、 そしてTCP/IPをリセットする。
4] MTU(最大伝送単位)を増やす
インターネットの速度を上げることも役立ちます。ここでは、MTU (最大送信単位)、RWIN (TCP ウィンドウ受信) パラメーターを増やすことができることを意味します。
- [設定] > [ネットワークとインターネット] > [イーサネット] に移動します。
- 注意してくださいアクティブな無線/有線ネットワーク接続、例: イーサネット
- 管理者権限でコマンド プロンプトを開きます。
- CMD に次のコマンドを入力し、Enter キーを押します。
netsh interface IPv4 set subinterface “Ethernet 4” mtu=1472 store=persitent
5] AppEx Networks Accelerator 機能を無効にする
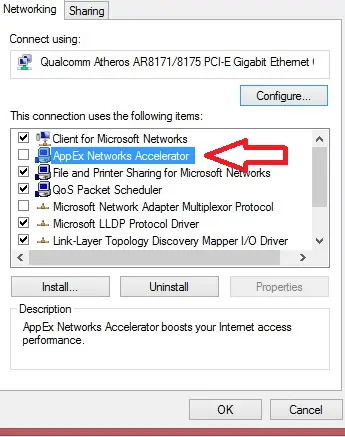
AppEx Networks Accelerator はネットワーク接続を遅くすることが知られています。ネットワーク速度が 70% ~ 80% 遅くなるという報告が多数ありました。これを無効にするのが最善です。
- [設定] > [ネットワークとインターネット] > [イーサネット] > [アダプター オプションの変更] に移動します。
- ネットワークを右クリックし、プロパティを選択します。
- 探すAppEx Networks Accelerator を選択し、チェックを外します。
- 保存して終了し、エラーが解決されたかどうかを確認します。
6] WLANプロファイルの削除(WIFIネットワーク接続時)
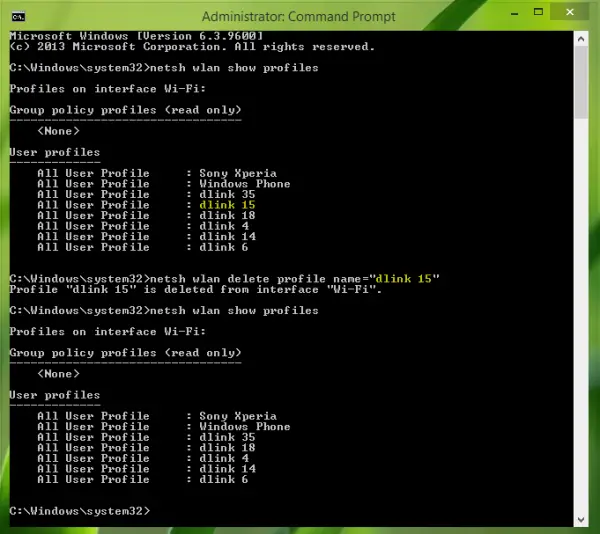
複数のネットワークに接続すると、それらはすべて PC に保存されます。次回そのネットワークにアクセスすると、自動的に接続されます。これらのネットワークの 1 つが不正になり、正しく接続されていないか、そのネットワークから切断され続けている可能性があります。するのが最善ですすべての WLAN ネットワーク プロファイルを削除しますそして新たにスタートして、
7] ネットワークアダプタードライバーを再インストールする
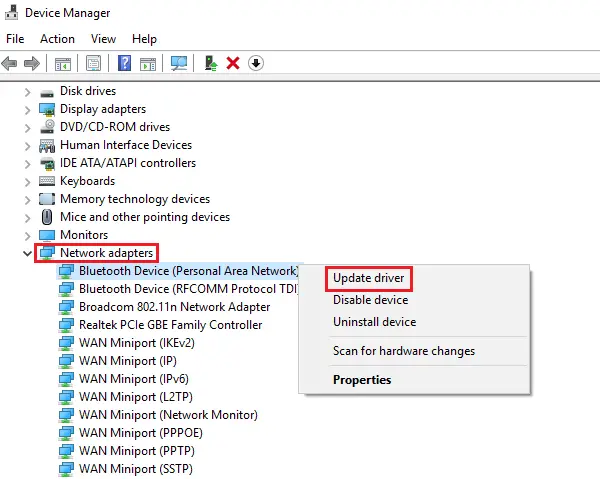
WLAN プロファイルの削除が機能しない場合は、ネットワーク ドライバーが破損している可能性があります。必要となるのは、ネットワークアダプターを再インストールしますそしてネットワークドライバーを再インストールする最良の結果を得るためにも。 Windows Update によりドライバーが即座にダウンロードされ、新たにインストールされます。
8] WiFiミニポートを無効にする
Windows キー + X を押して、選択しますコマンド プロンプト (管理者)。
cmd に次のコマンドを入力し、各コマンドの後に Enter キーを押します。
netsh wlan stop hostednetwork netsh wlan set hostednetwork mode=disallow
コマンド プロンプトを終了し、Windows キー + R を押してファイル名を指定して実行ダイアログ ボックスを開き、次のように入力します。ncpa.cpl
Enter キーを押して [ネットワーク接続] を開き、[Microsoft 仮想 Wifi ミニポート] を見つけて右クリックして [無効にする] を選択します。
9] ブラウザをセーフモードで起動します
Windows セーフ モードと同様に、Chrome にもセーフ モードがあり、ユーザー設定や拡張機能なしで実行されます。手動で実行することも、ショートカットを使用して実行することもできます。Chromeをセーフモードで起動する問題が解決したかどうかを確認してください。
10] Chrome クリーンアップ ツールを実行する
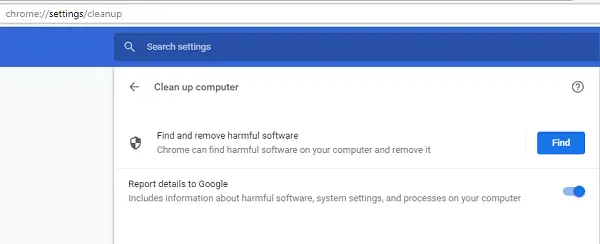
Chrome ブラウザの組み込みを実行するChrome のマルウェア スキャナーおよびクリーンアップ ツール。不要な広告、ポップアップとマルウェア、異常なスタートアップ ページ、ツールバー、その他、メモリ要求でページに過負荷をかけることで Web サイトをクラッシュさせ、エクスペリエンスを損なうものをすべて削除するのに役立ちます。
11] Chromeの設定をリセットする
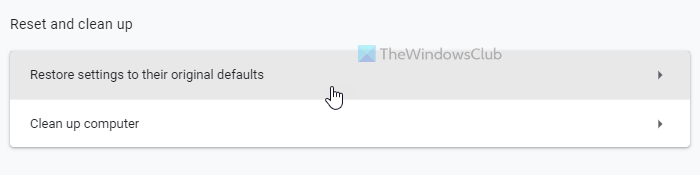
このオプションは、Windows 10 のリセットと同様に役立ちます。あなたがChromeをリセットする、新規インストール時のデフォルト設定が使用されます。主に、すべての拡張機能、アドオン、テーマが無効になります。これとは別にコンテンツの設定もリセットされます。 Cookie、キャッシュ、サイトデータは削除されます。
ERR_CONNECTION_RESET エラーを修正するにはどうすればよいですか?
Google Chrome の ERR_CONNECTION_RESET エラーを修正するには、いくつかの方法があります。たとえば、プロキシの削除、DNS キャッシュのフラッシュ、既存のすべての WLAN プロファイルの削除、WiFi ミニポートの無効化などを行うことができます。最後に重要なことは、Google Chrome ブラウザをリセットすることです。
Google Chrome でエラー メッセージが表示され続けるのはなぜですか?
Google Chrome でさまざまなエラー メッセージが表示される原因はさまざまである可能性があります。間違った設定や不正な拡張機能などが原因でエラーが発生する場合があります。Google Chrome ブラウザの問題を解決するには、エラーの原因を見つける必要があります。
Chrome の ERR_CONNECTION_RESET エラーを解決するのに効果的な解決策をお知らせください。






