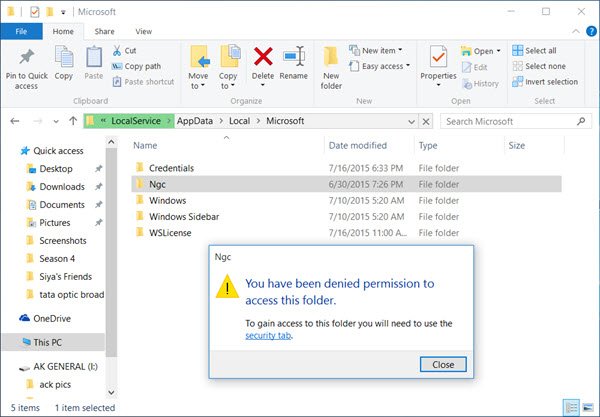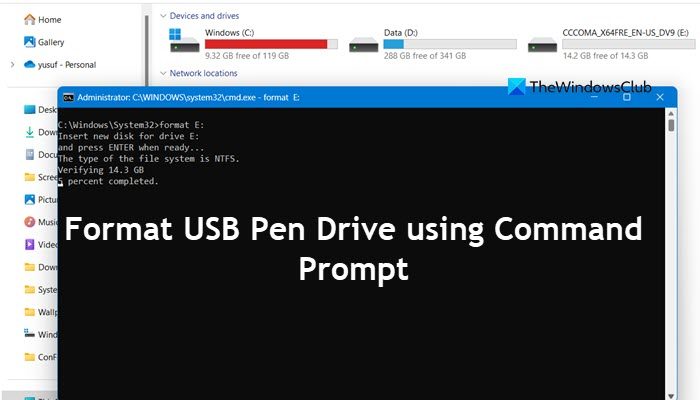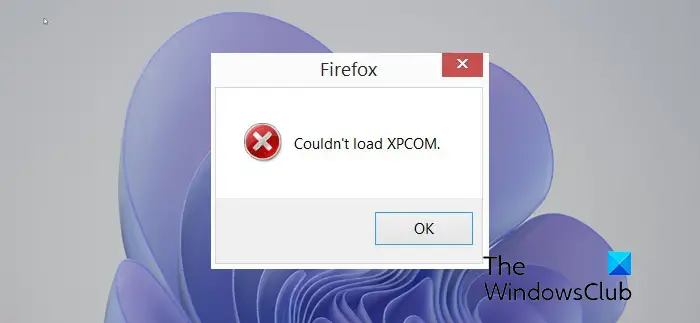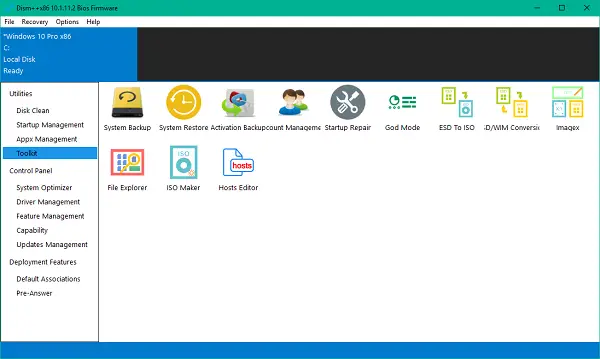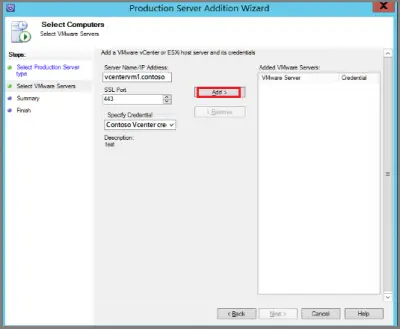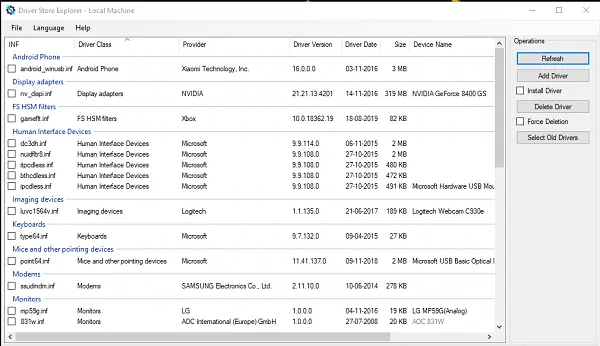Adobe プレミア プロプロのビデオ編集に最適なプログラムです。 After Effects とともに世界中の何百万ものユーザーによって使用されています。これは月額サブスクリプションのプレミアム ソフトウェアですが、マシンに提供される機能とビデオ編集機能は見逃せないため、ユーザーが落胆することはありません。 Premiere Pro でビデオをエクスポートしているときに、一部のユーザーに次のようなメッセージが表示されるエラー コード 3、ムービーのコンパイル エラー、エクスポート エラー、レンダリング完了時のエラーWindows 11/10 PC 上で。このガイドにはいくつかの修正が含まれています。
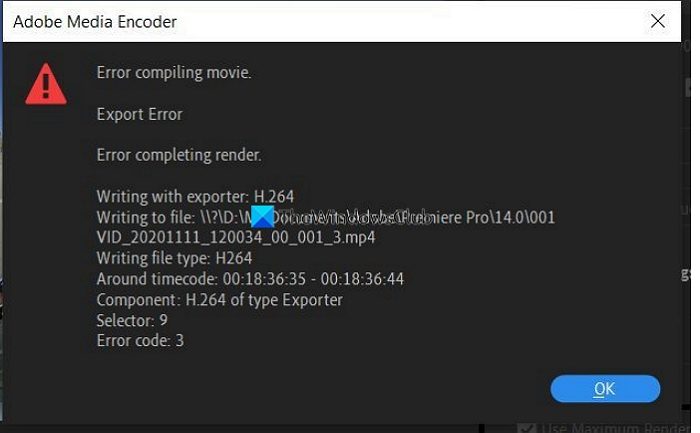
エラー コード 3 は、Premiere Pro に必要な設定が正しく構成されていない最近インストールされた PC で表示されます。このエラーは主に、ユーザーがビデオを H264 形式でレンダリングしようとしているときに発生します。問題を解決する方法を見てみましょう。
エラーコード 3、ムービーコンパイルエラー、Premiere Pro でのエクスポートエラー
H264 形式でビデオをレンダリングできず、エラー コード 3、ムービーのコンパイル エラー、エクスポート エラー、レンダリング完了時のエラー Premiere Pro では、以下の修正に従ってください。
- ハードウェアエンコーディング設定を無効にする
- 電力管理モードを最大に設定します
- グラフィックドライバーを更新する
- Premiere Proをアップデートする
それぞれの方法の詳細を見てみましょう。
Premiere Pro エラーコード 3 を修正する
1] ハードウェアエンコーディング設定を無効にする
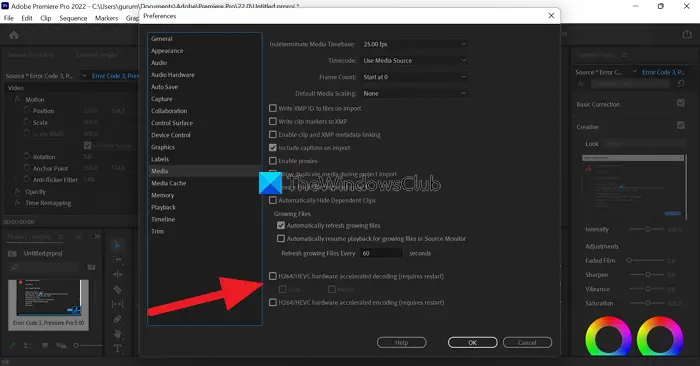
これは私にとって個人的にうまくいった修正です。ハードウェア エンコード設定を無効にする必要があります。それらを無効にするには、
- 開けるプレミアプロ
- をクリックしてください編集メニューバーにある にカーソルを合わせます設定リストの一番下にある
- 次に選択しますメディア環境設定で
- 横のボタンのチェックを外しますH264/HEVC ハードウェア アクセラレーション デコーディング (再起動が必要)、 そしてH264/HEVC ハードウェア アクセラレーション エンコーディング (再起動が必要)
- クリックわかりましたPremiere Proを閉じます
- 次に、PC を再起動します
修正が問題の解決に役立ったかどうかを確認してください。
2] 電力管理モードを最大に設定します。
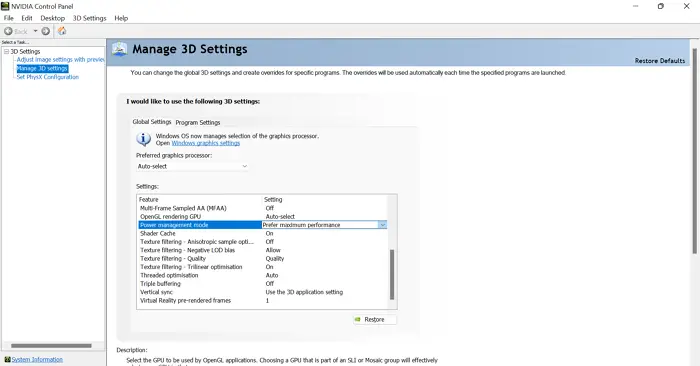
この問題を解決するには、GPU の電源管理を最大に設定する必要があります。あなたはそれを行うことができますNVIDIA コントロール パネルまたはAMD Radeon ソフトウェアあなたのPC上で。 NVIDIA ユーザーの場合は、
- デスクトップを右クリックします
- をクリックしてくださいさらにオプションを表示
- 選択NVIDIA コントロール パネルコンテキストメニューで
- をクリックしてください3D設定を管理する
- 探す電源管理モード[設定] で次のように設定します最大のパフォーマンスを好むドロップダウン メニューを使用します。
3] グラフィックドライバーを更新する
グラフィックドライバーが古いために、一部のユーザーにこのエラーが発生しています。必要があるグラフィックドライバーを更新するPC 上で問題を解決してください。
グラフィックドライバーを更新できます。
4] Premiere Proをアップデートする
Premiere Pro で利用可能なアップデートがあるかどうかを確認します。 PC で Adobe Application Updater を開き、Premiere Pro の横にある「更新」ボタンをクリックします。アップデートを確認し、自動的にダウンロードしてインストールします。
Premiere でエラー コード 3 を修正するにはどうすればよいですか?
Premiere Pro のエラー コード 3 は、ハードウェア アクセラレーション設定を無効にし、グラフィックス ドライバーを更新し、Premiere Pro を更新し、電源管理モードを最大に設定することで簡単に修正できます。
Premiere Pro でハードウェア エンコーディングを有効にするにはどうすればよいですか?
Premiere Pro でハードウェアアクセラレーションエンコーディングを有効にするには、Premiere Pro のメニューバーで「編集」をクリックし、「環境設定」にカーソルを合わせて「メディア」を選択します。次に、H264/HEVC ハードウェア アクセラレーション エンコーディングの横にあるボタンをオンにします (再起動が必要です)。次に、PC を再起動します。